Hướng dẫn cách đổi màu phông nền trong Photoshop đơn giản nhất mà ai cũng làm được

Làm sao để đổi nền cho ảnh hoặc cách đổi màu phông nền trong Photoshop trên máy tính như thế nào? Cách đổi màu nền trong Photoshop CS6 có khó không? Đổi màu nền trong Photoshop có mấy bước? Tất tần tật sẽ có trong bài viết này, hãy theo dõi cùng mình nhé.
1. Cách đổi màu phông nền trong Photoshop
Trong Photoshop, nếu nền màu đen hoặc màu ghi sáng là quá quen thuộc, nhàm chán đối với bạn và bạn muốn thay đổi màu nền khác để dễ thao tác hơn thì hãy thực hiện theo các bước dưới đây:
Bước 1: Đầu tiên, bạn hãy truy cập vào ứng dụng Photoshop trên máy tính rồi chọn Create New như bình thường.

Bước 2: Trong giao diện mới hiển thị, bạn hãy chọn tùy chọn Background Color trong phần Background Contents > Sau đó bạn nhấn vào ô màu trắng như hình phía dưới rồi chọn một màu tùy thích bạn muốn thay đổi nha.

Bước 3: Bây giờ bạn chỉ cần nhấn Create để tạo một trang làm việc mới là có thể thay được phông nền rồi nhé.

Bước 4: Dưới đây sẽ là kết quả mà bạn nhận được (như mình đã chọn màu đỏ nên phông nền màu trắng mặc định đã không còn nữa rồi).

2. Cách đổi màu phông nền của ảnh trong Photoshop
Nếu bạn muốn thay đổi phông nền của một bức ảnh để làm nổi bật chủ thể trong ảnh thì có thể tham khảo các bước hướng dẫn dưới đây:
Bước 1: Đầu tiên, bạn hãy chọn File > Place Embedded như thường xuyên để chèn một bức ảnh mà mình muốn đổi nền vào Photoshop.

Bước 2: Sau khi đã chèn được bức ảnh muốn đổi nền, bạn hãy nhấn chọn mục Quick Selection Tool (hoặc nhấn phím tắt W) như hình dưới đây nhé.

Bước 3: Tiếp theo, bạn hãy chọn vùng mà bạn muốn giữ lại, có thể là chủ thể hoặc vật thể chính. Như trong bức hình này, mình sẽ giữ lại hình cô gái.

Bước 4: Bây giờ bạn nhấn chọn công cụ Select and mark ở phía trên để mở lên bảng Properties nhé.

Bước 5: Khi cửa sổ Properties hiện lên, bạn hãy tích chọn mục Smart Radius rồi nhấn OK nha.

Bước 6: Tiếp tục bạn click chuột phải vào khung nền rồi chọn Select Inverse như hình dưới đây.

Bước 7: Lúc này, bạn chọn Layer phía trên thanh Menu > Sau đó chọn New Fill Layer > Solid Color nhé.

Bước 8: Khi cửa sổ New Layer hiện ra, bạn chọn màu bạn muốn ở phần Color rồi nhấn OK là được.

Bước 9: Khi cửa sổ Color Picker hiện ra, bạn có thể chọn cụ thể bất kỳ màu nào bạn thích tại đây > Sau đó nhấn OK để hoàn tất là xong.

Bước 10: Cuối cùng nền ảnh của mình từ màu ghi xám đã chuyển thành màu tím rồi nè. Thật thú vị phải không nào?

Như vậy là mình đã hướng dẫn xong cho các bạn về cách đổi màu phông nền trong Photoshop rồi. Chỉ với bài thao tác đơn giản bạn đã có một tấm ảnh mang màu phông nền yêu thích. Nếu bạn thấy bài viết này hữu ích thì hãy cho mình xin một like và chia sẻ ở phía dưới nhé. Cảm ơn các bạn đã theo dõi.
Nếu bạn có nhu cầu sử dụng máy tính để thường xuyên chỉnh sửa ảnh hoặc edit video,.. thì những chiếc laptop đồ họa kỹ thuật sẽ là lựa chọn hoàn hảo dành cho bạn. Nếu bạn có nhu cầu thì hãy click vào nút cam phía bên dưới để tham khảo các dòng laptop đồ họa kỹ thuật đang được kinh doanh tại Thế Giới Di Động với nhiều mức giá ưu đãi nhé.
LAPTOP ĐỒ HỌA KỸ THUẬT TẠI TGDĐ
Xem thêm:
- Hướng dẫn cách chỉnh sửa nụ cười trong ảnh chân dung trên Photoshop
- Hướng dẫn cách làm tranh màu nước bằng Photoshop từ ảnh thật đơn giản
- Hướng dẫn cách tạo tuyết trong Photoshop đẹp như thật chỉ vài thao tác
- Hướng dẫn cách đổi hình nền cuộc gọi Zalo - Đổi background Zalo video call
- Hướng dẫn cách xác thực số điện thoại cho tài khoản Facebook nhanh chóng











































































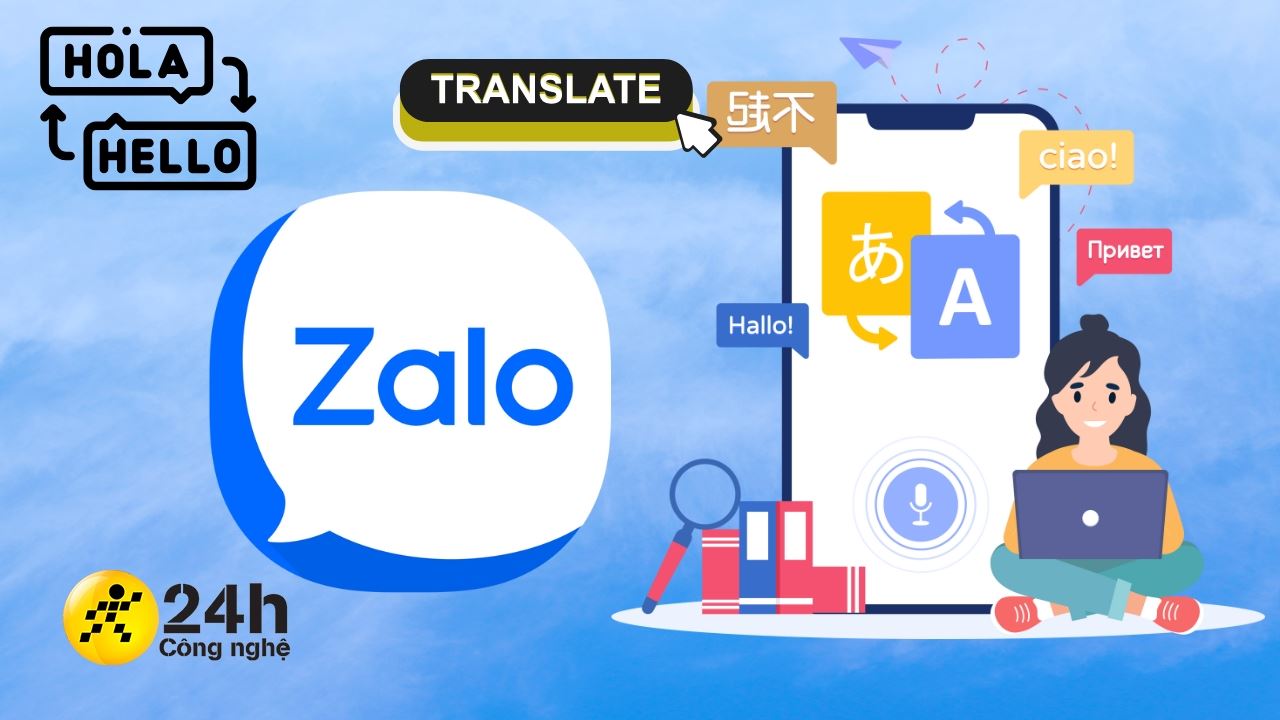

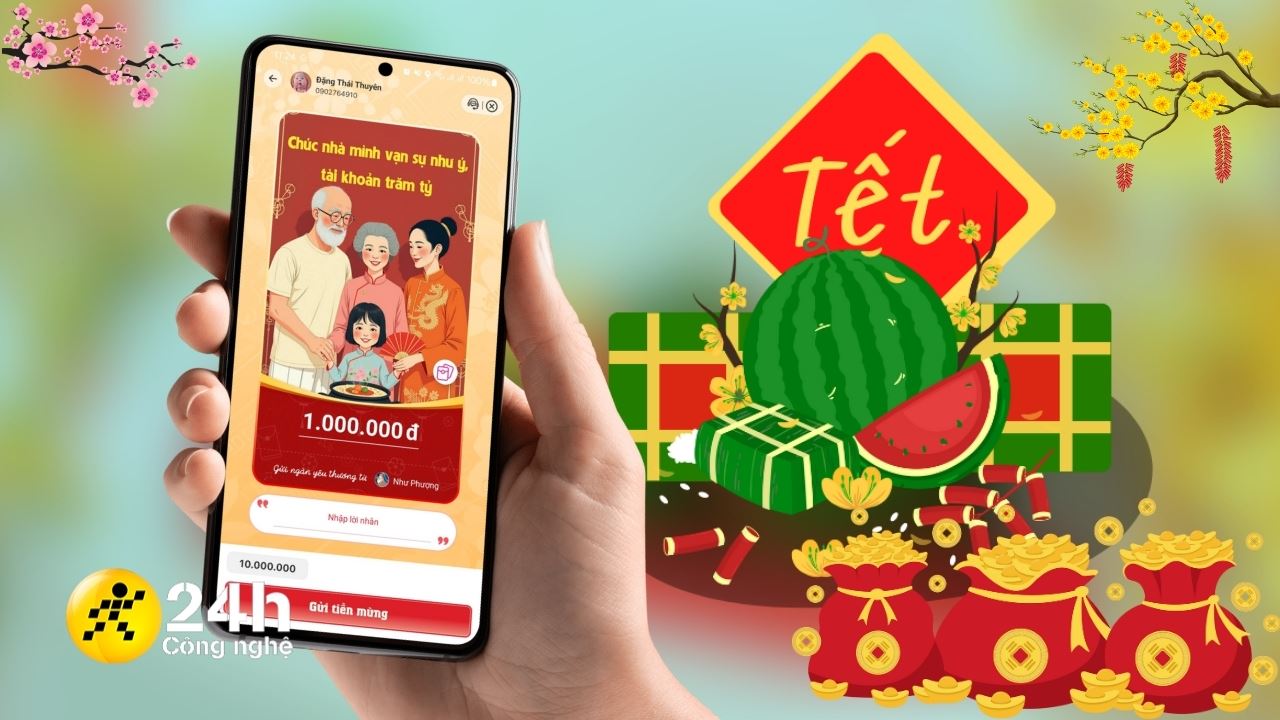

ĐĂNG NHẬP
Hãy đăng nhập để comment, theo dõi các hồ sơ cá nhân và sử dụng dịch vụ nâng cao khác trên trang Tin Công Nghệ của
Thế Giới Di Động
Tất cả thông tin người dùng được bảo mật theo quy định của pháp luật Việt Nam. Khi bạn đăng nhập, bạn đồng ý với Các điều khoản sử dụng và Thoả thuận về cung cấp và sử dụng Mạng Xã Hội.