7 cách mở nhanh Control Panel trên Windows 10, xài máy tính như một ông chủ là đây

Control Panel là một công cụ rất quan trọng trên Windows 10, là nơi điều khiển mọi thứ có mặt trên máy tính. Tuy nhiên, vẫn có nhiều anh em vẫn chưa biết cách mở nhanh để khai thác tối đa công cụ này. Hãy cùng xem ngay 7 cách mở nhanh Control Panel trong bài viết này nhé.
1. Sử dụng Search của Windows
Đây là phần mềm tìm kiếm được tích hợp vào Start Menu của Windows 10 giúp anh em tìm kiếm nhanh chóng những ứng dụng liên quan và cả Control Panel. Mở Start Menu lên và gõ Control Panel, chọn vào ứng dụng để mở lên là xong.

2. Thêm Control Panel vào Taskbar
Sau khi mở thành công Control Panel, anh em có thể thêm vào ngay thanh Taskbar bằng cách phải chuột vào biểu tượng Control Panel và chọn Pin to taskbar. Từ bây giờ bạn đã có thể truy cập nhanh ứng dụng trên Taskbar rồi đó.

3. Thêm Control Panel vào Start Menu
Start Menu là nơi chứa nhiều ứng dụng anh em muốn truy cập nhanh trên Windows 10. Chỉ cần tìm kiếm ứng dụng Control Panel trên thành tìm kiếm Start Menu. Sau đó, anh em chọn dòng Pin to Start để có thể truy cập nhanh Control Panel từ Start Menu.

4. Thêm phím tắt của Control Panel ra màn hình Desktop
Có một cách để truy cập nhanh nhất trên Windows 10 đó chính là màn hình Desktop. Khi vừa khởi động máy tính điều đặt vào mắt bạn đầu tiên là màn hình chính này. Anh em truy cập theo đường dẫn Windows System > Control Panel và giữ chuột trái để lôi ứng dụng này ra màn hình Desktop.

5. Mở bằng File Explorer
Công cụ quản lý File Explorer sẽ giúp anh em có thể truy cập nhanh mọi lúc, mọi nơi vào Control Panel. Để sử dụng tính năng này anh em mở File Explorer lên và vào mũi tên phía sau chữ File > Chọn vào Control Panel và mở ứng dụng lên.

6. Mở Control Panel bằng hộp thoại Run
Đây là công cụ truyền thống trên WIndows 10 đã có mặt từ rất trên các phiên bản Windows trước đó. Anh em có thể sử dụng Run để chạy nhiều ứng dụng hệ thống. Anh em nhấn tổ hợp phím Windows + R để mở hộp thoại Run. Sau đó, anh em nhập Control Panel và Enter.

7. Mở bằng Task Manager
Có một điều mà nhiều bạn vẫn chưa biết, Task Manager có thể khởi chạy được nhiều tác vụ hơn bạn nghĩ. Mở Task Manager > Chọn File > Run New Task.

Cuối cùng, anh em nhập Control Panel và nhấn Enter là xong.

Anh em thấy những cách mở Control Panel này có thú vị không? Nếu thấy bài viết hữu ích cho mình xin một like và một share nhé. Rất cảm ơn anh em đã xem bài viết.
Xem thêm:
- 5 hiểu lầm kinh điển của mọi người về cách mua và sử dụng máy tính
- 3 tuyệt chiêu giúp bảo vệ dàn PC của bạn luôn sạch sẽ









































































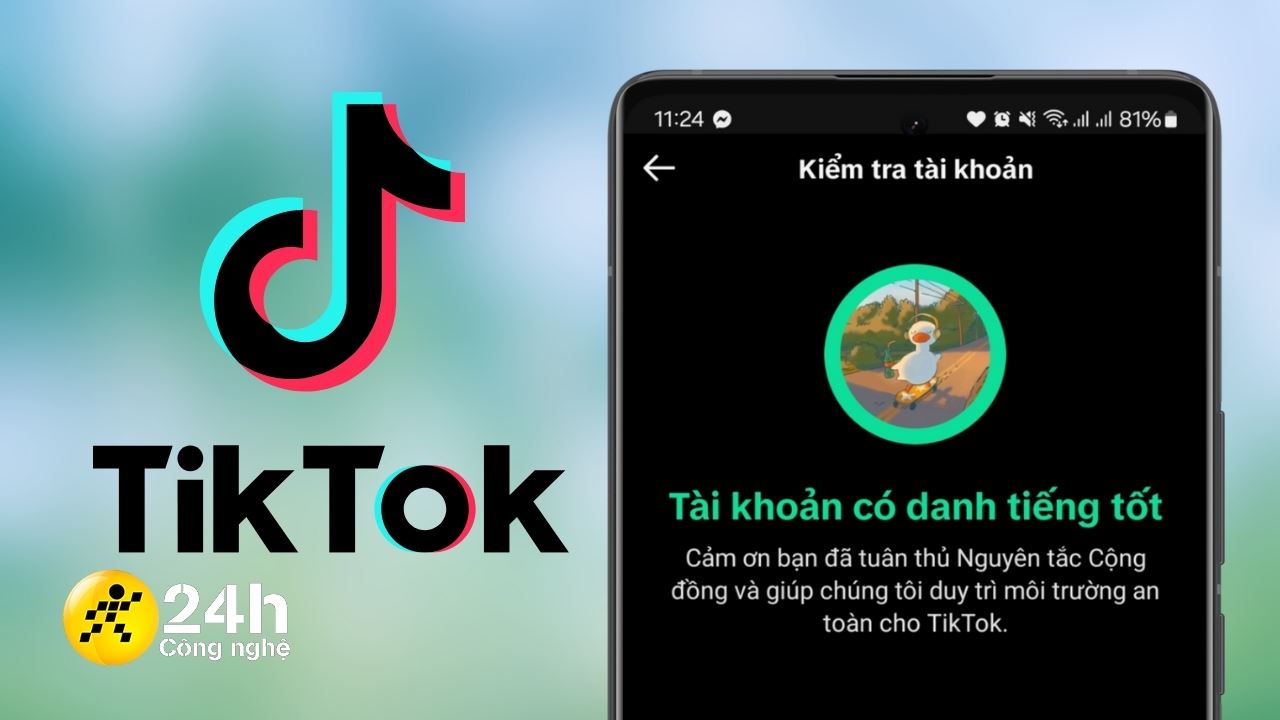



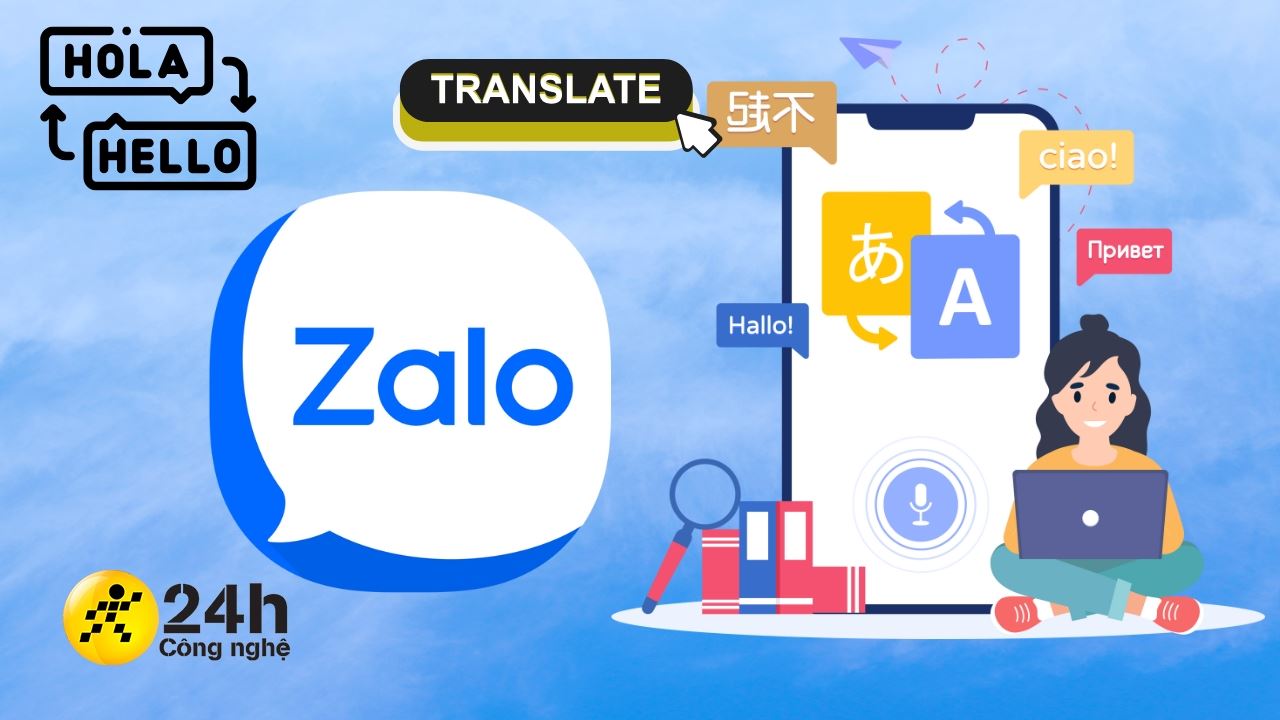

ĐĂNG NHẬP
Hãy đăng nhập để comment, theo dõi các hồ sơ cá nhân và sử dụng dịch vụ nâng cao khác trên trang Tin Công Nghệ của
Thế Giới Di Động
Tất cả thông tin người dùng được bảo mật theo quy định của pháp luật Việt Nam. Khi bạn đăng nhập, bạn đồng ý với Các điều khoản sử dụng và Thoả thuận về cung cấp và sử dụng Mạng Xã Hội.