6 vấn đề trên Galaxy Note Edge và cách khắc phục để xài 'ngon' hơn
Samsung Galaxy Note Edge là smartphone cao cấp, sang trọng với thiết kế màn hình cong táo bạo cùng nhiều tính năng thú vị, nhưng vẫn còn tồn tại một vài bất cập không mong muốn. Chia sẻ cho bạn các mẹo cần có để xử lý tình huống có thể gặp trên máy.
Theo đó, trong bài viết hôm nay sẽ chỉ ra 6 vấn đề mà người dùng Samsung Galaxy Note Edge đang gặp phải, cùng những giải pháp khắc phục triệt để nhất mà các bạn cần tham khảo.
1. Các vấn đề về kết nối dữ liệu

Một số người dùng cho biết, kết nối dữ liệu trên Galaxy Note Edge đôi khi chập chờn và các dữ liệu mà họ cần chỉ được cung cấp khoảng 20%.
Cách khắc phục:
- Trước tiên, bạn cần kiểm tra xem tốc độ Internet của nhà mạng có đang diễn ra ổn định không? Bằng cách cài đặt những ứng dụng kiểm tra tốc độ mạng như: Speedtest.net hay SignalCheck chẳng hạn.
- Nếu tốc độ mạng ổn định mà Galaxy Note Edge vẫn bị nghẽn mạng, thì bạn hãy tiếp tục kiểm tra xem có ứng dụng nào mới được cài đặt không rõ nguồn gốc hay không? Vì đôi khi những ứng dụng này đã trực tiếp cản trở quá trình kết nối Internet của thiết bị. Nếu có, thì bạn hãy gỡ cài đặt và kiểm tra kết nối mạng xem ổn định lại chưa.
- Cuối cùng, nhiều người dùng cho rằng, cần chờ đợi phía Samsung tung ra bản cập nhật firmware mới để vá hẳn vấn đề khó chịu này.
2. Máy chậm hoặc lag một cách vô lý

Một số trường hợp Galaxy Note Edge bỗng nhiên chạy chậm như "rùa bò", mặc dù bạn chỉ đơn giản là trải nghiệm các ứng dụng thông thường của máy hoặc duyệt Internet,...
Cách khắc phục:
- Khởi động lại máy.
- Kiểm tra xem có ứng dụng nào của bên thứ 3 đang chạy, "ngốn" RAM và khiến CPU phải hoạt động ở cường độ cao hay không? Nếu có, hãy tắt chúng đi hoặc gỡ cài đặt khi bạn không thực sự cần sử dụng phần mềm đó cho lắm!
- Đưa máy về trạng thái như lúc mới mua (tham khảo ở cuối bài viết) và cài đặt lại các ứng dụng có chọn lọc.
- Nên cập nhật các ứng dụng thường xuyên được sử dụng nhất.
- Vô hiệu hoá FlipBook, Lookout và S Voice.
- Xóa phân vùng bộ nhớ Cache (tham khảo ở cuối bài viết).
- Nếu những vấn đề xảy ra thường xuyên khi sử dụng Internet, hãy dùng Launcher hoặc trình duyệt khác.
- Chắc chắn rằng các mục thiết lập GPU trong phần Tùy chọn đã bị vô hiệu hóa và các giá trị tỷ lệ hình động phải được đặt ở mức 1x hoặc 0,5x.
3. Ứng dụng camera thường bị treo hoặc crash (buộc dừng)

Ứng dụng máy ảnh mặc định trên Galaxy Note Edge vẫn có lúc bị treo hoặc crash (buộc dừng), khiến người dùng đành phải khởi động lại.
Cách khắc phục:
- Hãy thử kiểm tra một ứng dụng camera khác như Google Camera, để xem vấn đề này phát sinh từ đâu, phần mềm hay phần cứng.
- Khôi phục lại các thiết lập như lúc mới trải nghiệm lần đầu.
- Xóa phân vùng bộ nhớ cache ở môi trường Recovery (tham khảo ở cuối bài viết).
- Trường hợp tệ nhất, bạn nên Factory Reset, đưa máy về trạng thái như lúc xuất xưởng (tham khảo ở cuối bài viết).
4. Thời lượng dùng pin phát "nản"

Galaxy Note Edge chỉ được trang bị pin chuẩn Li-Ion dung lượng 3.000 mAh, thấp hơn một chút so với Galaxy Note 4 (3.220 mAh). "Nội lực" đã thua thiệt mà còn phải "gồng gánh" thêm phần màn hình cong độc đáo, làm sao để pin "khoẻ" hơn?
Cách khắc phục:
- Bật chế độ tiết kiệm pin thường xuyên, hạn chế dữ liệu nền, tắt các ứng dụng chạy ngầm, bật chế độ “Ultra Power Saving Mode” khi cần thiết.
- Thiết lập độ sáng màn hình càng thấp càng tốt.
- Loại bỏ một số widget hoặc các ứng dụng chạy xuyên suốt trên màn hình chủ.
- Tắt được dịch vụ nào thì cứ tắt, đặc biệt là Wifi và GPS. Đồng thời, khuyến khích sử dụng Wifi thay vì dữ liệu di động khi có thể.
5. Rắc rối với Wifi

Hầu hết các dòng điện thoại thông minh ngày nay, ít nhiều cũng gặp rắc rối ở khâu kết nối mạng Wi-Fi hotspot, duy trì kết nối và Galaxy Note Edge cũng không ngoại lệ.
Cách khắc phục:
- Tắt router mà bạn đang sử dụng, tiếp theo tắt kết nối Wifi trên Galaxy Note Edge. Sau đó, bật cả hai và kết nối lại.
- Vào phần thiết lập Wifi trên Galaxy Note Edge và chọn quên mạng được ưu tiên. Sau đó, thử kết nối lại.
- Kiểm tra kết nối Wifi mà bạn đang sử dụng có tốt không bằng Wi-Fi Analyzer.
- Vô hiệu hóa chế độ tiết kiệm pin.
- Tìm địa chỉ MAC cho điện thoại bằng cách vào Settings > About Phone và đảm bảo nó được kết nối với router của bạn.
6. Ứng dụng yêu thích bị lỗi

Một số người dùng đã than phiền rằng, khi họ cố gắng chỉnh sửa hoặc thay đổi các ứng dụng trên bảng điều khiển yêu thích của họ, thì ngay lập tức nhận được một thông báo lỗi với nội dung: "Các bảng đã ngừng làm việc".
Cách khắc phục:
- Khởi động lại điện thoại.
- Giảm số lượng các ứng dụng trên điện thoại hoặc cố gắng xóa các ứng dụng nhất định trong chế độ Safe Mode (tham khảo ở cuối bài viết).
- Kiểm tra xem liệu có bất kỳ tiến trình nào đang chạy nền và ảnh hưởng nhiều đến hiệu năng làm việc của CPU hay không.
- Xóa các phân vùng bộ nhớ cache (tham khảo ở cuối bài viết).
- Sao lưu bất kỳ dữ liệu quan trọng và thực hiện việc Factory Reset (tham khảo ở cuối bài viết).
Sau đây, mời các bạn tham khảo cách xóa phân vùng bộ nhớ cache, vào chế độ Safe Mode (chế độ an toàn) để gỡ cài đặt ứng dụng và Factory Reset, đưa máy về trạng thái như lúc mới xuất xưởng.
1. Xóa phân vùng bộ nhớ cache
- Tắt nguồn máy.
- Bấm và giữ tổ hợp phím Home, tăng âm lượng và phím Nguồn cùng một lúc.
- Chờ cho đến khi thiết bị rung lên, sau đó thả phím Home và Nguồn, nhưng vẫn giữ phím tăng âm lượng cho đến khi truy cập được vào môi trường Recovery.
- Dùng phím tăng hoặc giảm âm lượng để di chuyển đến dòng Wipe cache partition và sử dụng phím Nguồn để chọn.
- Sau khi xóa phân vùng bộ nhớ cache hoàn tất, bạn hãy di chuyển lên và chọn System Reboot để khởi động lại máy.
2. Vào chế độ Safe Mode để gỡ cài đặt ứng dụng
- Tắt nguồn (hoặc khởi động lại máy).
- Bấm và giữ phím Nguồn cho đến khi màn hình Samsung sáng lên thì thả ra, rồi nhấn giữ phím giảm âm lượng cho đến khi vào được môi trường Safe Mode (để nhận biết, nhìn ở phía dưới bên góc trái của màn hình có chữ Safe Mode hoặc chế độ an toàn).
- Vào Cài đặt máy > Ứng dụng > Quản lý ứng dụng và tìm đến các ứng dụng mà bạn muốn gỡ bỏ.
* Chế độ Safe Mode hay chế độ an toàn trên thiết bị Android sẽ giúp người dùng có thể dễ dàng kiểm tra một số lỗi bất ngờ phát sinh mà họ không biết. Chẳng hạn, bạn cài đặt một ứng dụng của bên thứ 3 không rõ nguồn gốc hoặc tự tay Mod vào bản ROM những tiện ích không chính hãng,... Thì ngay sau đó máy cứ báo lỗi liên tục và bạn không tài nào xóa được tiện ích vừa Mod, cài đặt. Theo đó, khi vào chế độ Safe Mode thì máy của bạn sẽ chỉ hiển thị những ứng dụng đi theo bản ROM mà nhà sản xuất phát triển, các ứng dụng mà bạn tự cài thêm sẽ không hoạt động. Đồng nghĩa với việc bạn có thể thừa cơ hội này mà xóa những phần mềm, tiện ích không tương thích với máy.
Ngoài ra, khi vào chế độ Safe Mode thì bạn vẫn có thể cài đặt thêm những ứng dụng, game từ nguồn có uy tín như CH Play chẳng hạn, nhưng các ứng dụng này sẽ không hoạt động cho đến khi bạn thoát khỏi chế độ an toàn. Dĩ nhiên, ở chế độ Safe Mode máy sẽ hoạt động trơn tru gấp bội, vì thiết nghĩ những ứng dụng do bạn tự cài thêm đã bị "đóng băng" thì làm sao máy không có hiệu suất tốt nhất được.
3. Factory Reset
- Tắt nguồn máy hẳn.
- Bấm và giữ phím tổ hợp phím tăng âm lượng, Home và Nguồn cùng một lúc.
- Chờ cho đến khi thiết bị rung lên, sau đó thả phím Home và Nguồn, nhưng vẫn giữ phím tăng âm lượng cho đến khi truy cập được vào môi trường Recovery.
- Dùng phím tăng hoặc giảm âm lượng để di chuyển đến dòng Wipe Data/ Factory Reset và sử dụng phím nguồn để chọn.
- Sau đó, di chuyển đến dòng Delete all user data và sử dụng phím nguồn để chọn.
- Khi hoàn tất việc Factory Reset, bạn chọn dòng Reboot system now để khởi động lại máy.
Thegioididong (Tham khảo AndroidAuthority)















































































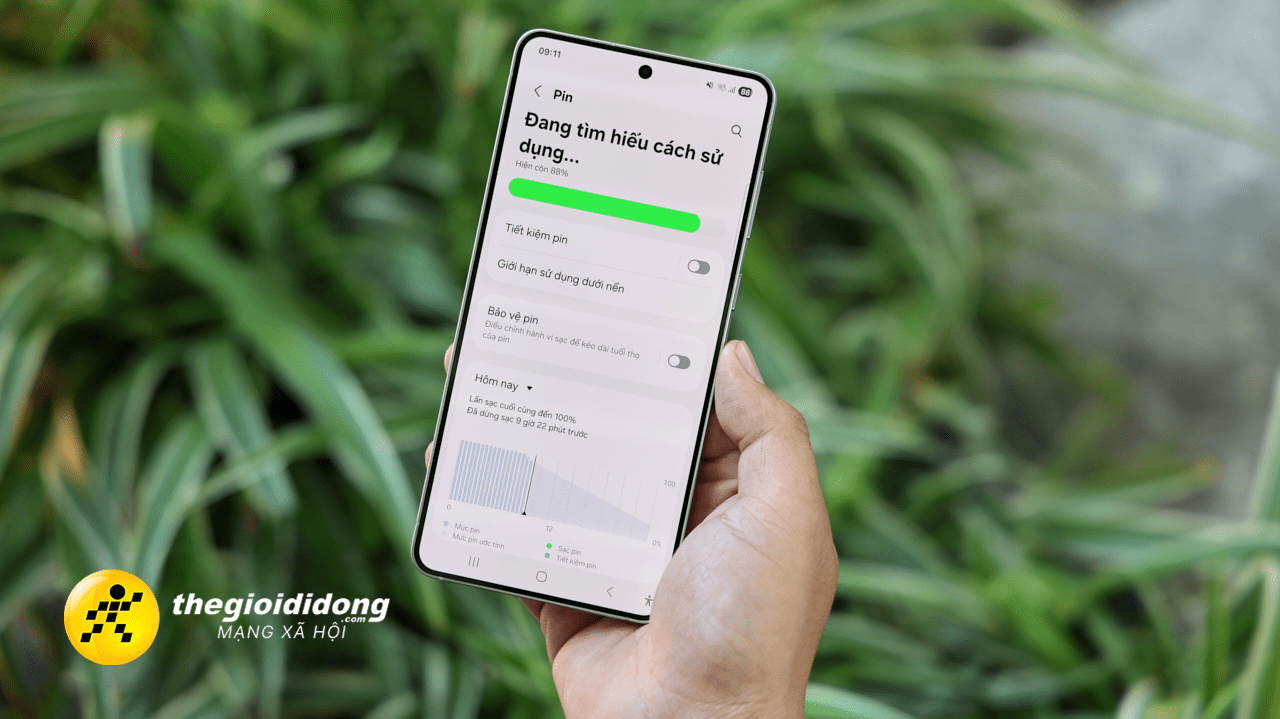





ĐĂNG NHẬP
Hãy đăng nhập để comment, theo dõi các hồ sơ cá nhân và sử dụng dịch vụ nâng cao khác trên trang Tin Công Nghệ của
Thế Giới Di Động
Tất cả thông tin người dùng được bảo mật theo quy định của pháp luật Việt Nam. Khi bạn đăng nhập, bạn đồng ý với Các điều khoản sử dụng và Thoả thuận về cung cấp và sử dụng Mạng Xã Hội.