5 bước tạo nhạc chuông ngay trên iPhone cực nhanh không cần dùng iTunes

Thông thường, để cài đặt một bài hát yêu thích làm nhạc chuông iPhone thì yêu cầu bạn phải sử dụng iTunes khá rắc rối. Nhưng cách sau đây sẽ giúp bạn tạo nhạc chuông cực nhanh theo ý mình mà không cần sử dụng máy tính phiền phức.
Xem thêm: Tạo nhạc chuông iPhone bằng iTunes
Chuẩn bị: Tải ứng dụng GarageBand (4.99 USD) tại đây, tải hoặc chép bài hát bạn muốn sử dụng làm nhạc chuông vào thư viện nhạc.
Bước 1: Chuyển bài hát bạn muốn vào mục Bảng nhạc cụ (Instrument Section), tiếp theo nhấn vào nút View và nhấn tiếp vào Loop Browser.

Bước 2: Các bạn mở thẻ Music và tìm bài hát bạn muốn (những bài có màu xám sẽ không thể thêm vào GarageBand)

Bước 3: Kéo và thả bài hát để thêm. Nhấn vào biểu tượng "+" để thêm các khung thời gian cho nhạc chuông, càng thêm nhiều thì nhạc chuông càng dài.

Ngoài ra, bạn cũng có thể cắt xén nhạc chuông lại nếu thích, hay cho nó lặp lại. Vì đây là bạn đang chỉnh sửa nhạc chuông, nên bạn cứ việc điều chỉnh đến khi nào hài lòng nhất thì thôi.

Bước 4: Khi đã thấy ưng ý với đoạn nhạc của mình, bạn hãy nhấn vào nút mũi tên và chọn My Songs. Nhạc chuông mà bạn vừa tạo ra sẽ được lưu lại dưới tên là My Songs, các bạn có thể đổi tên lại tuỳ thích bằng cách nhấn vào tên của đoạn nhạc.

Bước 5: Nhấn giữ vào bài nhạc để xuất hiện Menu. Nhấn vào nút Share như hình rồi sau đó nhấn và biểu tượng Nhạc chuông.

Cuối cùng, để hoàn thành các bạn đặt tên cho nhạc chuông rồi nhất Export.

Sau khi đã export xong thì bạn chọn Use sound as, và chọn sẽ sử dụng nhạc chuông cho việc gì, tin nhắn, thông báo, cuộc gọi,...chẳng hạn.

Với các lần sau, nếu bạn muốn thay đổi nhạc chuông vào mục đích khác có thể vào: Settings >Sounds >Ringtone để chọn.

Sau này khi muốn thay đổi nhạc chuông bạn cũng thực hiện theo các bước như trên. Chúc các bạn thành công!
Tham khảo: iphonehacks
Xem thêm:
- Mẹo hẹn giờ tắt nhạc trên iPhone chỉ trong 3 nốt nhạc
- 10 mẹo nhỏ giúp bạn tiết kiệm tối đa dung lượng 3G trên iPhone









































































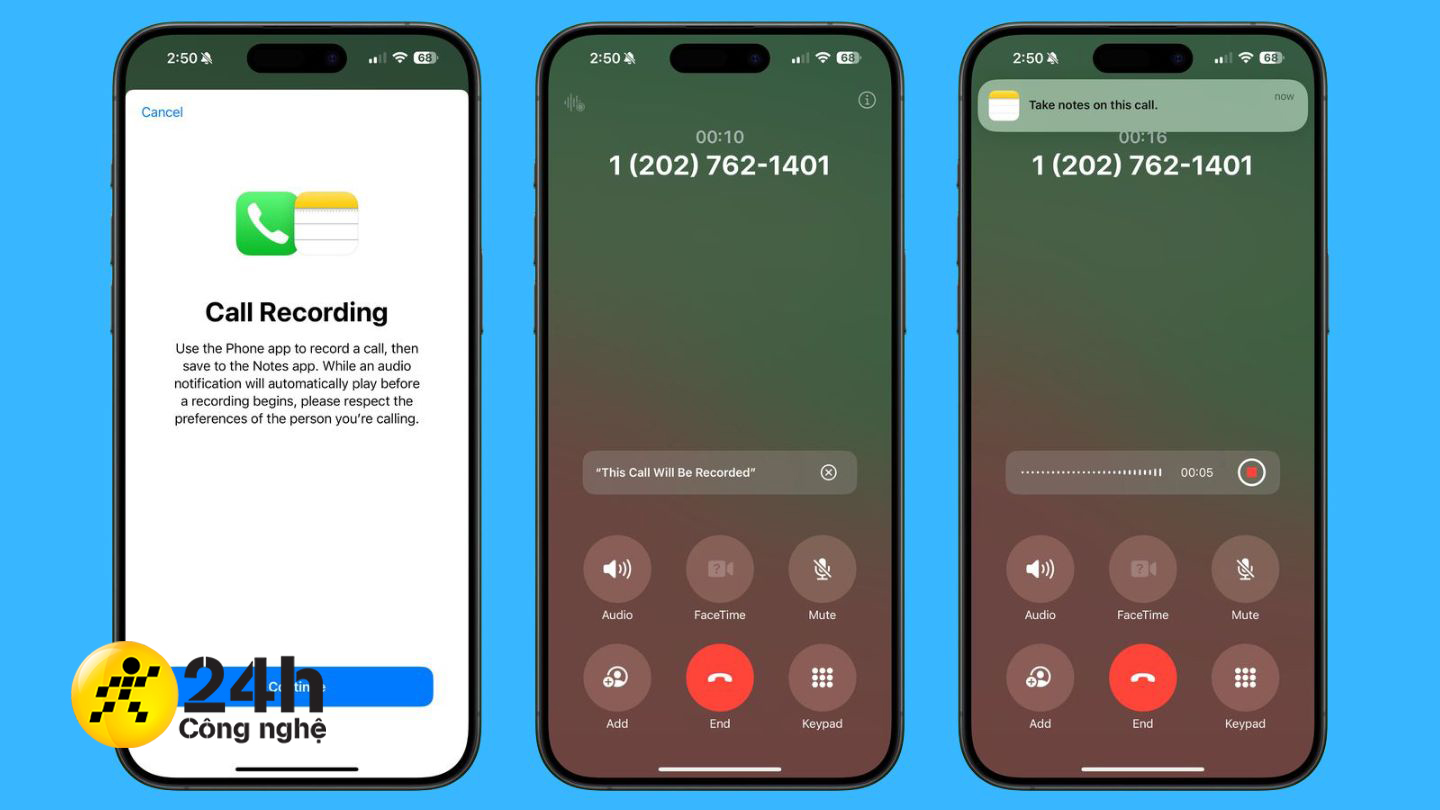





ĐĂNG NHẬP
Hãy đăng nhập để comment, theo dõi các hồ sơ cá nhân và sử dụng dịch vụ nâng cao khác trên trang Tin Công Nghệ của
Thế Giới Di Động
Tất cả thông tin người dùng được bảo mật theo quy định của pháp luật Việt Nam. Khi bạn đăng nhập, bạn đồng ý với Các điều khoản sử dụng và Thoả thuận về cung cấp và sử dụng Mạng Xã Hội.