Một số mẫu iPhone đang kinh doanh tại Thế Giới Di Động:
Đối với các thiết bị sử dụng hệ điều hành iOS thì iCloud là một phần hết sức quan trọng. Việc thường xuyên thay đổi mật khẩu iCloud giúp tăng tính bảo mật hơn cho tài khoản của bạn. Bài viết này sẽ hướng dẫn cách đổi mật khẩu iCloud bằng máy tính và iPhone, iPad một cách chi tiết, dễ dàng. Cùng tham khảo ngay nhé!
1. Lưu ý trước khi thay đổi mật khẩu iCloud
Việc thay đổi mật khẩu iCloud chính là thay đổi mật khẩu ID Apple. Điều này cũng sẽ dẫn đến việc thay đổi mật khẩu các dịch vụ khác của Apple như App Store, Apple Online Store, iTunes Store,...
Do đó, sau khi thay đổi mật khẩu iCloud, bạn hãy nhập mật khẩu mới khi sử dụng các dịch vụ này nhé!
2. Cách đổi mật khẩu iCloud bằng iPhone, iPad
Video hướng dẫn cách đổi mật khẩu iCloud trên iPhone, iPad:
Hướng dẫn được thực hiện trên iPhone 13 128GB, hệ điều hành iOS 18.4.
Bạn có thể thực hiện tương tự đối với thiết bị hệ điều hành iOS 17 trở lên.
Bước 1: Vào Cài đặt > Chọn mục ID Apple, iCloud, Phương tiện & Mục mua (Tên tài khoản ID Apple của bạn) > Chọn Đăng nhập & Bảo mật.
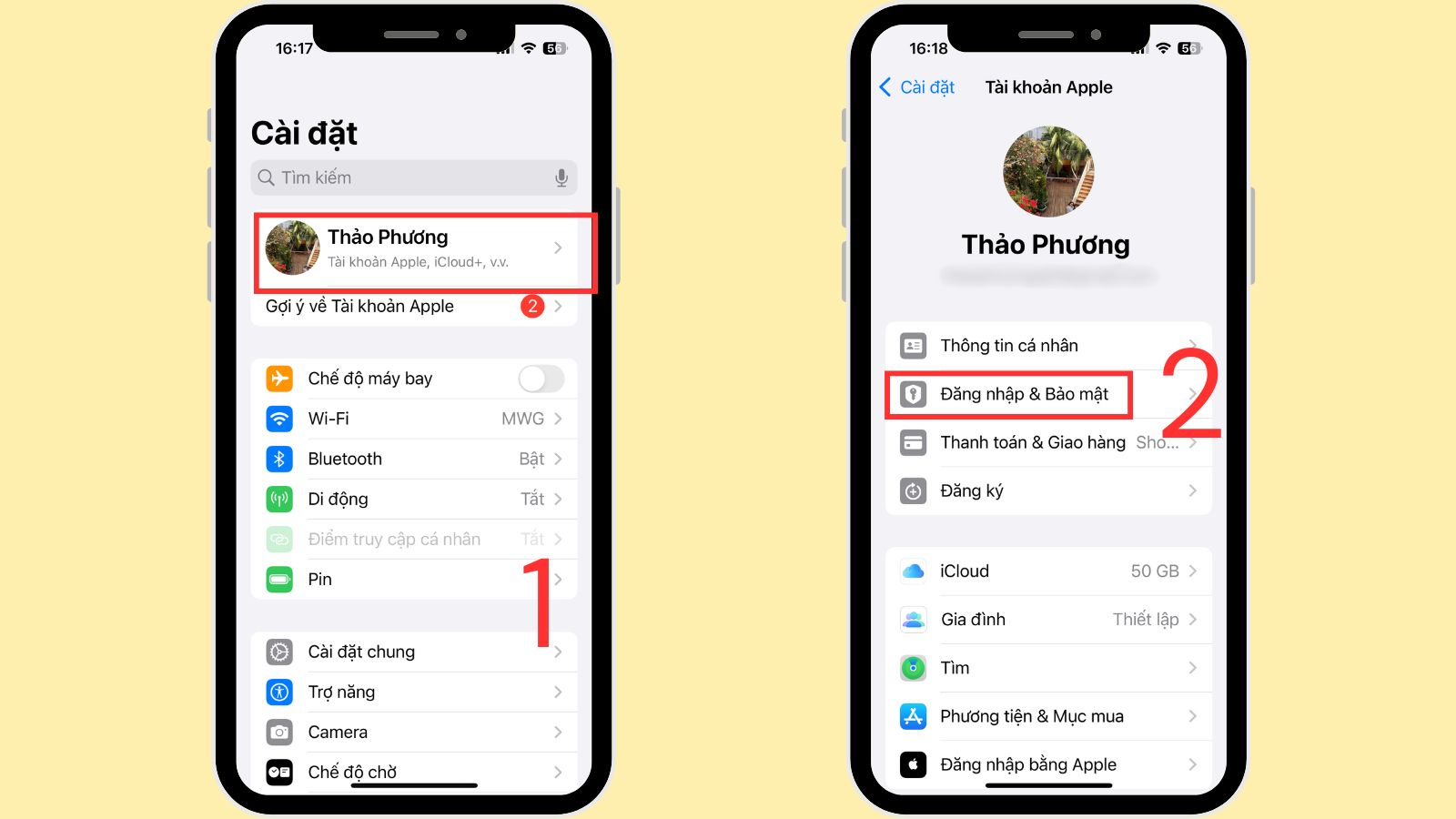
Vào tài khoản iCloud > Đăng nhập & Bảo mật
Bước 2: Nhấn chọn Thay đổi mật khẩu > chờ iPhone xác thực với Face ID > Nhập mật khẩu mới và xác minh lại mật khẩu mới > Chọn Thay đổi.
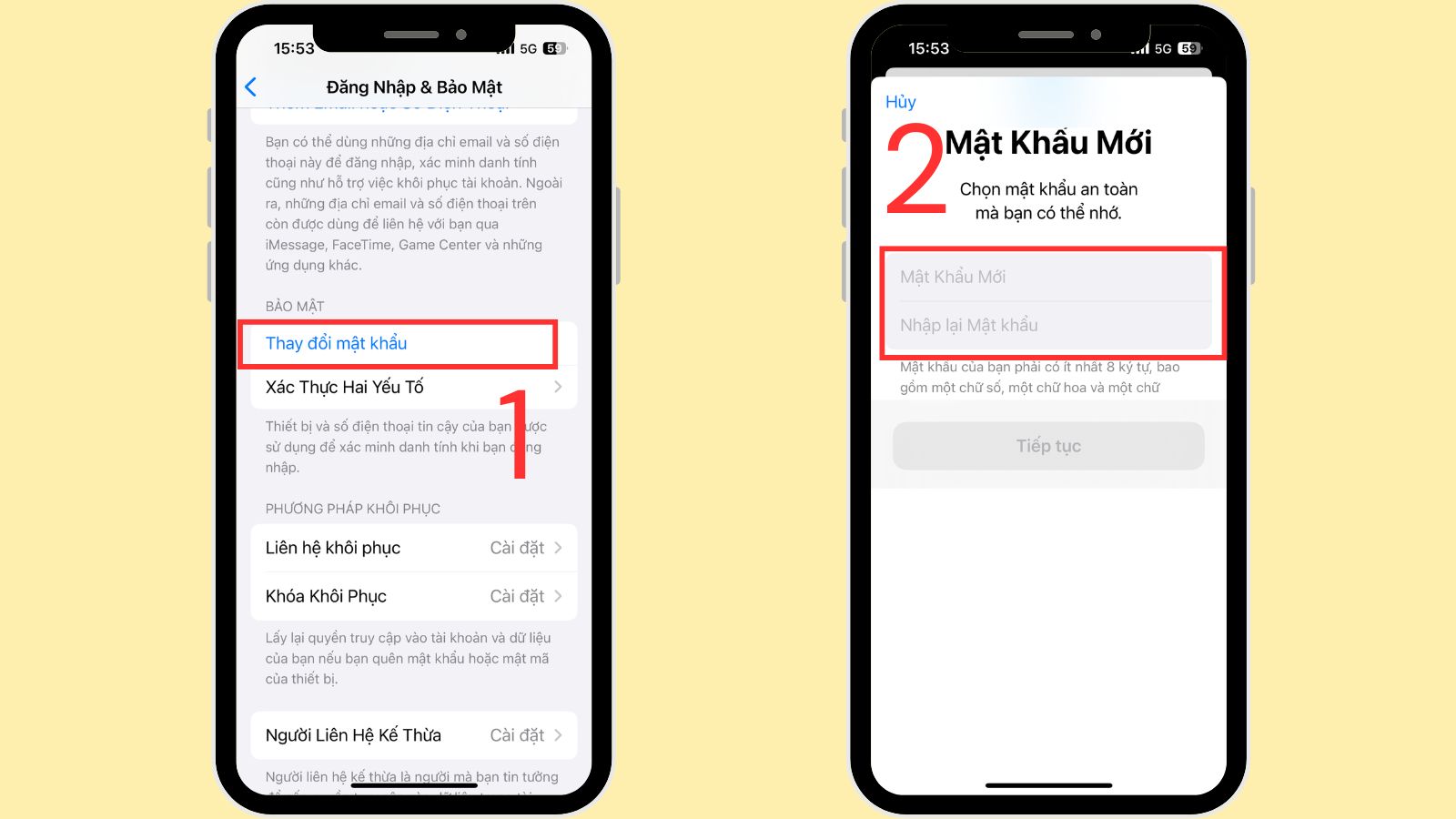
Thay đổi mật khẩu > Nhập mật khẩu mới
Một số mẫu Tablet đẹp đang kinh doanh tại TGDĐ:
3. Cách đổi mật khẩu iCloud bằng máy tính
Lưu ý khi đổi mật khẩu iCloud trên máy tính
Để bảo vệ tài khoản Apple của bạn khỏi các hành vi truy cập trái phép, Apple có thể kích hoạt tính năng Bảo vệ thiết bị bị đánh cắp. Khi tính năng này được bật, một số thông tin tài khoản sẽ không thể thay đổi trực tiếp trên web, bao gồm cả việc đổi mật khẩu iCloud.
Nếu có thể, bạn nên đổi mật khẩu trên iPhone hoặc máy Mac. 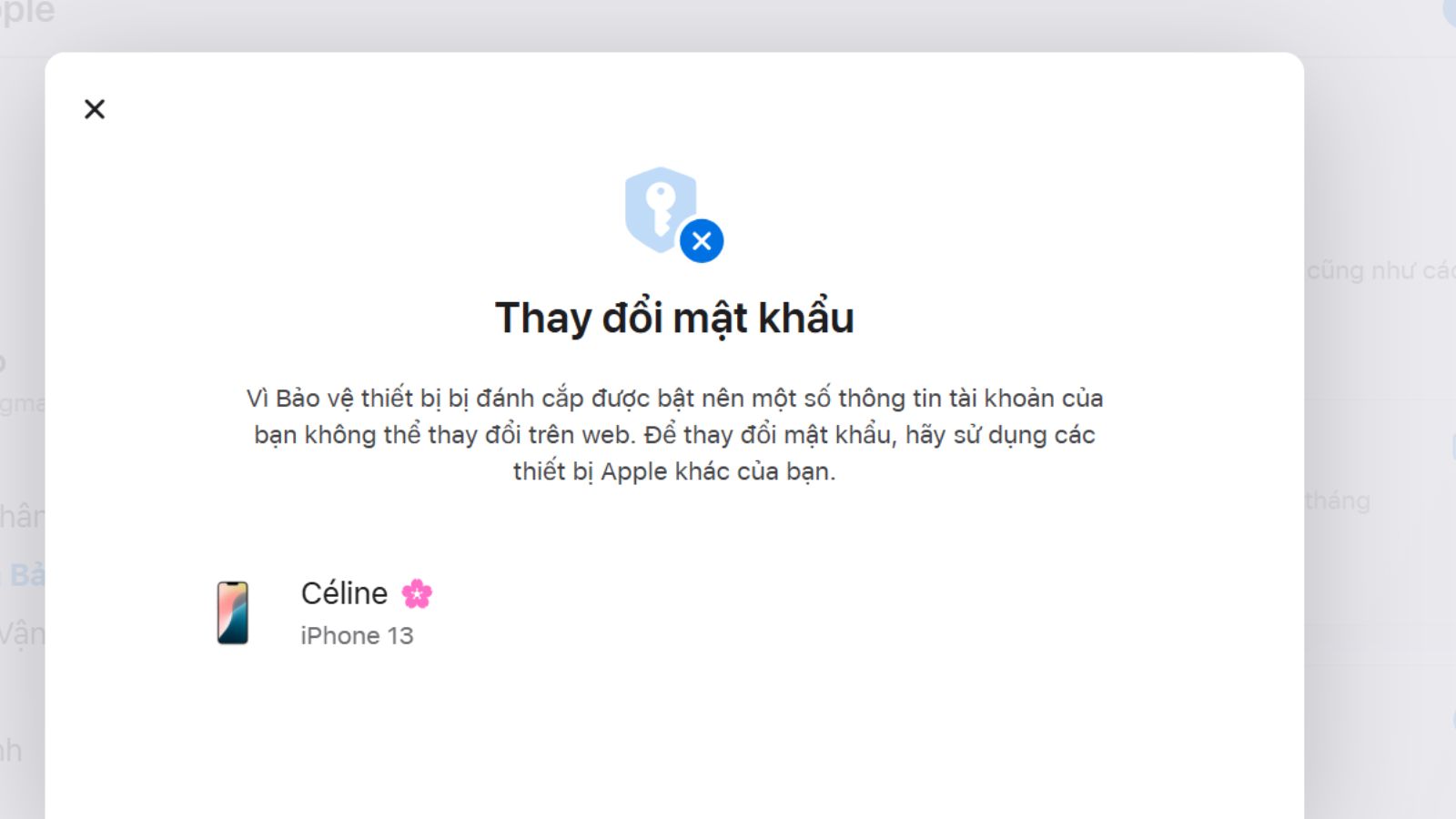
Tính năng Bảo vệ thiết bị khi bị đánh cắp sẽ hạn chế tính năng đổi mật khẩu trên web
Trong trường hợp bạn vẫn muốn đổi mật khẩu trên website, thì hãy tắt tính năng Bảo vệ thiết bị bị đánh cắp. Tuy nhiên cách này mình không khuyến khích. Việc bảo vệ tài khoản là rất quan trọng, hãy đảm bảo rằng bạn luôn giữ thiết bị của mình an toàn và kích hoạt xác thực hai yếu tố để tăng cường bảo mật.
Hướng dẫn cách đổi mật khẩu iCloud trên máy tính:
Bước 1: Truy cập vào trang web Quản lý ID Apple > Nhập tài khoản và mật khẩu ID Apple của bạn.

Đăng nhập vào trang web Quản lý ID Apple
Bước 2: Nhập mã xác minh (gồm 6 chữ số) được gửi đến thiết bị đang đăng nhập Apple ID. (thường là trên iPhone)

Nhập mã xác minh để đăng nhập
Bước 3: Cuộn màn hình xuống phần Security (Bảo mật) > Chọn Change Password... (Thay đổi mật khẩu).

Click chọn Change Password
Bước 4: Lần lượt nhập Current password (Mật khẩu hiện tại), New password (Mật khẩu mới) và Confirm password (Xác nhận mật khẩu mới) > Click chọn Change Password… (Thay đổi mật khẩu).
Trên các thiết bị, trang web cũ đã đăng nhập bằng tài khoản và mật khẩu cũ, tài khoản iCloud vẫn sẽ được duy trì đăng nhập mà không bị ảnh hưởng bởi việc thay đổi mật khẩu iCloud mới.
Do đó, để tăng cường tính bảo mật cho tài khoản, bạn có thể tick vào ô Sign out of devices and websites using my Apple ID để đăng xuất khỏi các thiết bị đã đăng nhập bằng mật khẩu cũ.
Trường hợp quên mật khảu hiện tại, bạn có thể tham khảo bài viết: Cách lấy lại mật khẩu iCloud.

Thay đổi mật khẩu iCloud
Tham khảo một số mẫu laptop đang kinh doanh tại Thế Giới Di Động:
4. Các gợi ý để tăng tính bảo mật cho tài khoản iCloud
Chọn mật khẩu iCloud mạnh
Một mật khẩu iCloud mạnh là mật khẩu bao gồm:
+ Từ 8 ký tự trở lên.
+ Chữ in hoa và chữ in thường.
+ Ít nhất 1 chữ số.
+ Thêm ký tự đặc biệt.
Ví dụ: HoangSaVN100%, TruongSaVN100%, Thegioididong#Q9,...
Thêm số điện thoại để xác minh khi đăng nhập
Việc thêm số điện thoại tin cậy sẽ giúp bạn xác minh khi đăng nhập hoặc khôi phục tài khoản trong trường hợp bạn không truy cập được tài khoản.
Bạn có thể thêm số điện thoại tin cậy bằng cách:
+ Trên iPhone, iPad:
Bạn vào Cài đặt > Chọn mục ID Apple, iCloud, Phương tiện & Mục mua > Chọn Mật khẩu & Bảo mật > Tại mục Số điện thoại tin cậy, chọn Sửa > Nhấn chọn Thêm Số điện thoại Tin cậy.

Thêm số điện thoại để xác minh khi đăng nhập bằng iPhone
+ Trên máy tính:
Truy cập vào trang web Quản lý ID Apple > Đăng nhập Apple ID > Tại mục Security (Bảo mật), bạn chọn Edit (Sửa) > Chọn Add a Trusted Phone Number… (Thêm số điện thoại tin cậy) và làm theo hướng dẫn.

Thêm số điện thoại để xác minh khi đăng nhập bằng máy tính
Bật xác thực hai yếu tố cho tài khoản iCloud
Tính năng xác thực hai yếu tố giúp tăng tính bảo mật cho tài khoản iCloud của bạn. Sau khi tính năng này được kích hoạt, mỗi lần có lượt đăng nhập Apple ID của bạn vào một thiết bị nào đó thì sẽ có thông báo gửi về số điện thoại tin cậy của bạn.
Ngoài ra, sau khi bạn đồng ý cho phép đăng nhập, sẽ hiện ra thêm 6 chữ số để xác thực quyền đăng nhập. Bạn cần phải nhập 6 chữ số này thì mới có thể đăng nhập Apple ID trên thiết bị khác được.

Bật xác thực hai yếu tố cho tài khoản iCloud để tăng tính bảo mật
Chỉ đăng nhập tài khoản iCloud trên các thiết bị đáng tin
Để đảm bảo tính bảo mật cho tài khoản, bạn chỉ nên đăng nhập tài khoản iCloud trên các thiết bị của mình. Nếu có việc cần phải đăng nhập trên các thiết bị công cộng hoặc thiết bị của người khác thì nên đăng xuất ngay sau khi sử dụng.
Bạn có thể kiểm tra các thiết bị đã đăng nhập vào tài khoản iCloud của mình bằng cách: Đăng nhập vào Apple ID trên máy tính > Cuộn xuống xem mục Devices (Thiết bị).

Kiểm tra các thiết bị đã đăng nhập vào tài khoản iCloud bằng máy tính
Thiết lập câu hỏi bảo mật
Câu hỏi bảo mật được sử dụng trong một số trường hợp để xác minh, chỉnh sửa, thiết lập thông tin tài khoản Apple ID của bạn. Do đó, bạn hãy thiết lập một số câu hỏi bảo mật đơn giản, dễ nhớ theo cách riêng của bạn để phòng trường hợp cần sử dụng đến nhé.

Thiết lập câu hỏi bảo mật để tăng tính bảo mật cho tài khoản Apple ID
5. Giải đáp một số câu hỏi liên quan
Làm thế nào để lấy lại mật khẩu iCloud khi quên?
- Trả lời: Bạn có thể lấy lại mật khẩu iCloud của mình bằng Gmail, điện thoại, hoặc máy tính.
Có thể thay đổi số điện thoại xác minh trên iCloud?
- Trả lời: Để thay đổi số điện thoại xác minh trên iCloud, bạn có thể thực hiện bằng cách: Truy cập vào tài khoản ID Apple trong Cài đặt > Tại mục Số điện thoại tin cậy, nhấn Sửa > Xóa số điện thoại cũ và tiến hành thêm số điện thoại mới theo hướng dẫn.
Lỡ quên câu hỏi bảo mật Apple ID thì phải làm sao?
- Trả lời: Nếu chẳng may quên các câu hỏi bảo mật, bạn có thể thực hiện đặt lại. Để thực hiện, bạn cần nhớ tài khoản và mật khẩu Apple ID, ngoài ra cần nhớ đáp án của một câu hỏi khi tạo lập.
Bài viết hướng dẫn cách đổi mật khẩu iCloud. Hy vọng những thông tin này có thể giúp ích cho bạn. Nếu có thắc mắc gì, hãy để lại câu hỏi ở dưới phần bình luận nhé!
 Điện thoại
Điện thoại
 Laptop
Laptop
 Phụ kiện
Phụ kiện
 Smartwatch
Smartwatch
 Đồng hồ
Đồng hồ
 Tablet
Tablet
 Máy cũ, Thu cũ
Máy cũ, Thu cũ
 Màn hình, Máy in
Màn hình, Máy in
 Sim, Thẻ cào
Sim, Thẻ cào
 Dịch vụ tiện ích
Dịch vụ tiện ích
