ĐỪNG BỎ LỠ 1 số mẫu Tai nghe chụp tai chất lượng đang giảm giá, số lượng có hạn tại TGDĐ:
YouTube là một ứng dụng hữu ích cho các bạn tìm kiếm và thưởng thức những video thú vị qua mạng internet. Trong bài viết này, Thế Giới Di Động sẽ hướng dẫn các bạn cách tải video YouTube về máy điện thoại và laptop đơn giản, nhanh chóng nhất. Các bạn cùng theo dõi nhé!
✏️ Các cách để tải được video YouTube nhanh:
- Dùng nút Tải Xuống trên YouTube để tải video xem ngoại tuyến.
- Dùng trình duyệt Cốc Cốc.
- Dùng web Savefrom.net
1. Cách tải video YouTube về máy tính
Hướng dẫn được thực hiện trên MacBook Air M1 bạn cũng có thể thực hiện tương tự trên các dòng MacBook khác, bao gồm cả dòng MacBook Air M4 mới.
Dùng nút Tải xuống có sẵn trên YouTube
Bước 1: Bạn truy cập vào video YouTube bạn muốn. Bấm nút Tải xuống ở góc dưới video.

Bấm nút Tải xuống ở góc dưới video
Bước 2: Chọn chất lượng video tải xuống.
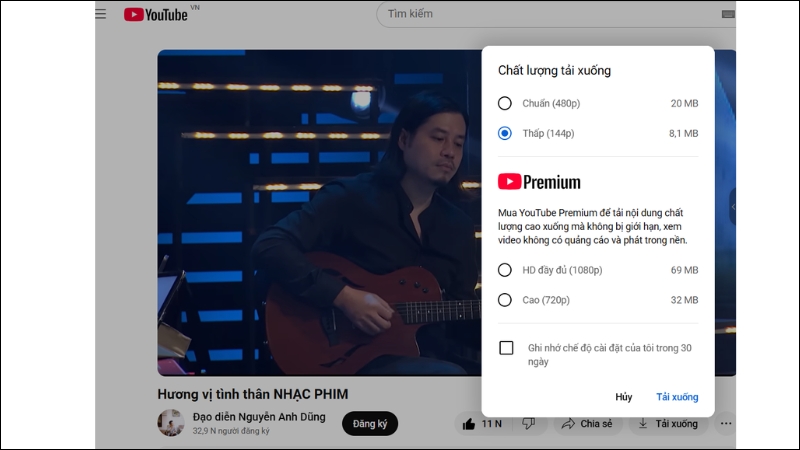
Chọn chất lượng video tải xuống
Bước 3: Kiểm tra và xem lại video tải xuống.
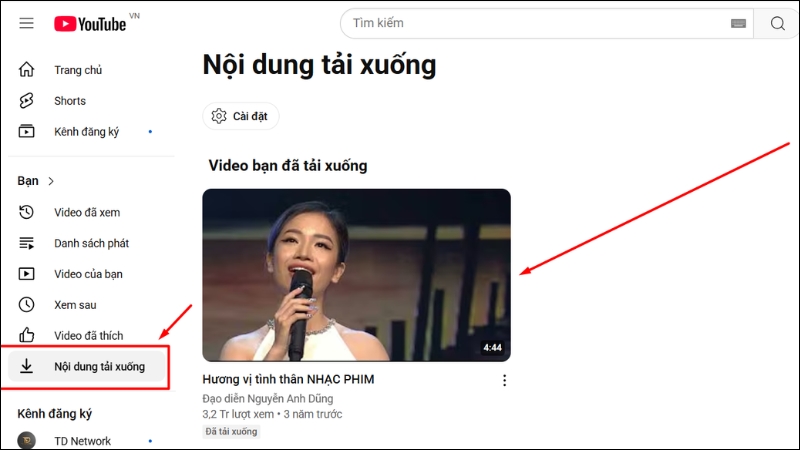
Kiểm tra và xem lại video tải xuống
Lưu ý: YouTube thông thường chỉ cho phép tải video nếu được hỗ trợ, video có thể chứa quảng cáo và cần kết nối internet định kỳ để duy trì quyền truy cập. Trong khi đó, YouTube Premium (có phí hằng tháng) sẽ hỗ trợ tải hầu hết các video không quảng cáo chất lượng cao, cho phép tải nhạc từ YouTube Music.
Tải video YouTube về máy tính bằng Cốc Cốc
Bước 1: Mở video YouTube trong trình duyệt Cốc Cốc.
Bước 2: Di chuột vào khung video đang phát, bạn sẽ thấy thanh công cụ ở góc trái trên xuất hiện.

Mở thanh công cụ downloa góc trái trên video
Bước 3: Bấm vào biểu tượng Download (nút tròn xanh lá có mũi tên xuống) > Trong mục Video, chọn chất lượng video và bấm vào đó để tải xuống.

Chọn định dạng để tải video Youtube về máy tính
Bước 4: Theo dõi trạng thái tải video YouTube ở biểu tượng download ngay góc phải trên trình duyệt Cốc Cốc. Sau khi video tải xong bạn vào menu biểu tượng 3 thanh ngang và chọn "Tải xuống" (Download) hoặc bấm tổ hợp phím Ctrl + J.

Theo dõi trạng thái download và mở cửa sổ quản lý tệp download
Bước 5: Màn hình quản lý file đã tải về xuất hiện, bạn có thể xem tất cả file (video, nhạc, tệp tin,..) tải xuống ở đây. Bấm "Mở trong thư mục" để vào folder chưa video tải xuống hoặc "Phát" để mở xem video.

Mở video và xem nơi chứa video đã tải
Dùng Savefrom.net
Bước 1: Copy link video YouTube.

Copy link video YouTube
Copy link video YouTube
Bước 2: Truy cập savefrom.net và dán link video bạn muốn tải đã sao chép từ YouTube vào khung URL và bấm tải về Start.

Dán link video vào khung URL trên Savefrom.net
Bước 3: Theo hình dưới đây, nhấn Download (1) để tải video về hoặc bấm vào (2) để tải clip theo định dạng video, chất lượng clip bạn mong muốn.

Chọn định dạng, dung lượng download video
Bước 4: Chờ web xử lý và tự động tải về máy. Bạn có thể theo dõi tình trạng tải video qua mục download ở góc phải trên trình duyệt hoặc bấm Ctrl + J.

Chờ web xử lý và tự động tải về máy
Dùng bằng Y2 (y2mate.com)
Bước 1: Copy link video YouTube.

Copy link video YouTube cần tải
Bước 2: Truy cập Y2mate.com và dán link video bạn muốn tải đã sao chép từ YouTube vào khung URL > Bấm Start hoặc click chuột ra ngoài vùng trắng để web xử lý > Sau đó bạn chọn định dạng phù hợp và nhấn Download.

Dán link video vào khung URL trên Y2mate.com
Bước 3: Chờ web xử lý, khi hoàn thành bạn bấm "Download".

Chờ web xử lý đến khi hiện nút Download
Bước 4: Để theo dõi video đang tải, bạn vào menu biểu tượng 3 chấm góc phải trên trình duyệt và chọn "Tải xuống" (Download) hoặc bấm tổ hợp phím Ctrl + J. Cách này áp dụng cho mọi trình duyệt như Chrome, Edge, Cốc Cốc, FireFox, Opera,...

Để theo dõi video đang tải
Bước 5: Màn hình quản lý file đã tải về xuất hiện, bạn có thể xem tất cả file (video, nhạc, tệp tin,..) tải xuống ở đây. Bấm "Mở trong thư mục" để vào folder chưa video tải xuống hoặc "Phát" để mở xem video.

Mở video và xem nơi chứa video đã tải
Dùng 9convert.com
Bước 1: Copy link video YouTube.

Copy link video YouTube
Copy link video YouTube
Bước 2: Truy cập 9convert.com và dán link video bạn muốn tải đã sao chép từ YouTube vào khung URL và bấm tải về Start.

Dán link video vào khung URL trên 9convert.com
Bước 3: Click "MP3 auto quality" để chọn định dạng, chất lượng video và sau đó bấm Tải về.

Chọn định dạng, dung lượng download video
Bước 4: Chờ web xử lý, sau đó có hộp thoại xuất hiện > Bấm Download.

Chờ web xử lý đến khi hiện nút Download
Bước 5: Cửa số mới tự động mở, hãy chờ web chạy chiếu video sau đó bấm chọn biểu tượng dấu ba chấm dọc ở góc phải dưới video.

Chọn biểu tượng dấu ba chấm dọc góc phải dưới video
Bước 6: Chọn download để tải video từ YouTube về máy tính.
Bạn có thể theo dõi tình trạng tải video qua mục download ở góc phải trên trình duyệt hoặc bấm Ctrl + J.

Tải video về máy tính
2. Cách tải video YouTube về điện thoại
Trên điện thoại Android
Bước 1: Tải video trên YouTube
Mở YouTube > Nhập từ khóa video lên thanh công cụ tìm kiếm.

Truy cập video trên YouTube
Nhấn chọn video bạn muốn tải về > Nhấn nút Tải xuống.

Tải video bạn muốn tải về
Bước 2: Xem lại danh sách video đã tải trên YouTube
Nhấn vào Thư viện > Chọn mục Video tải xuống > Và đây là kết quả danh sách video bạn đã tải về.

Vào Thư viện để xem dánh sách video đã tải xuống
Trên điện thoại iPhone
Hướng dẫn được thực hiện trên điện thoại iPhone 14, bạn cũng có thể thực hiện tương tự trên điện thoại iOS khác như iPhone 15,...
Bước 1: Mở YouTube và đăng nhập tài khoản G-mail cá nhân > Tìm và chọn video muốn tải > Chọn Tải xuống tại bên dưới video.

Chọn Tải xuống tại bên dưới video
Bước 2: Chọn chất lượng tải như mong muốn > Chọn Tải xuống.

Chọn chất lượng tải như mong muốn > Chọn Tải xuống
Bước 3: Để mở video đã tải, người dùng vào Thư viện > Chọn Nội dung tải xuống, video đã tải sẽ nằm tại mục này. Bạn có thể xem video đã tải xuống mà không cần sử dụng mạng.

Vào Thư viện > Chọn Nội dung tải xuống
3. Lưu ý khi tải video YouTube về máy tính, điện thoại
Chất lượng video YouTube khi tải về
Hiện nay, các công cụ hỗ trợ tải video từ YouTube sẽ cung cấp các mức chất lượng tải khác nhau, trong đó cơ bản là: 360p, 480p, 720p, 1080p tuỳ mỗi công cụ. Thông thường, mức lớn nhất để tải video miễn phí là 720p, một số công cụ sẽ tính phí nếu bạn muốn tải video với chất lượng cao hơn.
Chất lượng thường được lựa chọn nhất là 720p. Ở mức này, video sẽ khá rõ ràng về màu sắc và các chi tiết trên màn hình, lại không chiếm quá nhiều dung lượng của máy nên sẽ là sự lựa chọn phù hợp nếu bạn muốn tải nhiều video hoặc dung lượng máy quá thấp.

Chất lượng video YouTube khi tải về chiếm mức dung lượng khác nhau
Khi tải video về máy, bạn cần lưu ý các vấn đề sau:
- Trong quá trình tải, người dùng cần bảo đảm đường truyền Wifi hoạt động ổn định và không bị chập chờn.
- Xem xét bộ máy của thiết bị để lựa chọn và cân nhắc chất lượng tải video phù hợp.
- Cần đảm bảo thực hiện đúng theo những bước được hướng dẫn để không xảy ra sai sót nào.

Bảo đảm đường truyền wifi hoạt động ổn định
ĐỪNG BỎ LỠ 1 số Điện thoại siêu nổi bật, siêu hot tại TGDĐ:
Vậy là mình vừa hướng dẫn cho các bạn các cách để tải video YouTube về máy tính, laptop, điện thoại. Hy vọng rằng với sự giúp đỡ của bài viết này, các bạn có thể thực hiện thành công!
 Điện thoại
Điện thoại
 Laptop
Laptop
 Phụ kiện
Phụ kiện di động
Phụ kiện
Phụ kiện di động![thumb menu]()
![thumb menu]()
![thumb menu]()
![thumb menu]()
![thumb menu]()
![thumb menu]()
![thumb menu]()
![thumb menu]()
![thumb menu]()
![thumb menu]()
![thumb menu]()
![thumb menu]()
![thumb menu]()
![thumb menu]()
![thumb menu]()
![thumb menu]()
![thumb menu]()
 Smartwatch
Smartwatch
 Đồng hồ
Đồng hồ
 Tablet
Tablet
 Máy cũ, Thu cũ
Máy cũ, Thu cũ
Máy cũ, Thu cũ
Máy cũ, Thu cũ![thumb menu]()
![thumb menu]()
 Màn hình, Máy in
Màn hình, Máy in
 Sim, Thẻ cào
Sim, Thẻ cào
 Dịch vụ tiện ích
Thanh toán hóa đơn
Dịch vụ tiện ích
Thanh toán hóa đơn![thumb menu]()
![thumb menu]()
![thumb menu]()
![thumb menu]()
![thumb menu]()
![thumb menu]()
![thumb menu]()
![thumb menu]()
![thumb menu]()
![thumb menu]()
![thumb menu]()
![thumb menu]()
![thumb menu]()
![thumb menu]()
![thumb menu]()
![thumb menu]()
![thumb menu]()





































































