ĐỪNG BỎ LỠ các mẫu MacBook giá tốt giảm sốc tại Thế Giới Di Động:
Bạn đang tìm cách điều khiển máy tính từ xa trên MacBook và muốn biết UltraView có phải là giải pháp phù hợp? Bài viết này sẽ giải đáp thắc mắc liệu UltraView có hỗ trợ macOS hay không, đồng thời giới thiệu các phương án sử dụng UltraView và các phần mềm thay thế tốt nhất kèm hướng dẫn cài đặt chi tiết. Cùng khám phá giải pháp điều khiển máy tính từ xa tối ưu cho MacBook của bạn!
1. UltraView có hỗ trợ macOS không? Tính năng nổi bật
UltraView là phần mềm điều khiển máy tính từ xa miễn phí, giúp bạn hỗ trợ, làm việc, chia sẻ màn hình qua Internet dễ dàng. Hiện tại, UltraView chưa hỗ trợ trực tiếp macOS nên bạn không thể cài đặt và sử dụng UltraView trên MacBook như trên Windows.
Nguyên nhân là UltraView chỉ phát triển cho hệ điều hành Windows, chưa có phiên bản tương thích macOS do khác biệt về nền tảng kỹ thuật. Nhà phát triển cho biết đang nghiên cứu để ra mắt bản UltraView cho macOS trong tương lai, nhưng chưa có thời gian cụ thể.
UltraView nổi bật với khả năng điều khiển máy tính từ xa nhanh chóng, bảo mật cao nhờ mã hóa dữ liệu và xác thực ID, hỗ trợ chat trực tiếp trong quá trình kết nối, chia sẻ màn hình mượt mà, truyền tệp tin miễn phí và không giới hạn, ghi nhớ ID thường dùng, hỗ trợ nhiều kết nối cùng lúc. Giao diện thân thiện, dễ sử dụng, hoạt động ổn định và phù hợp cho cả cá nhân lẫn doanh nghiệp.
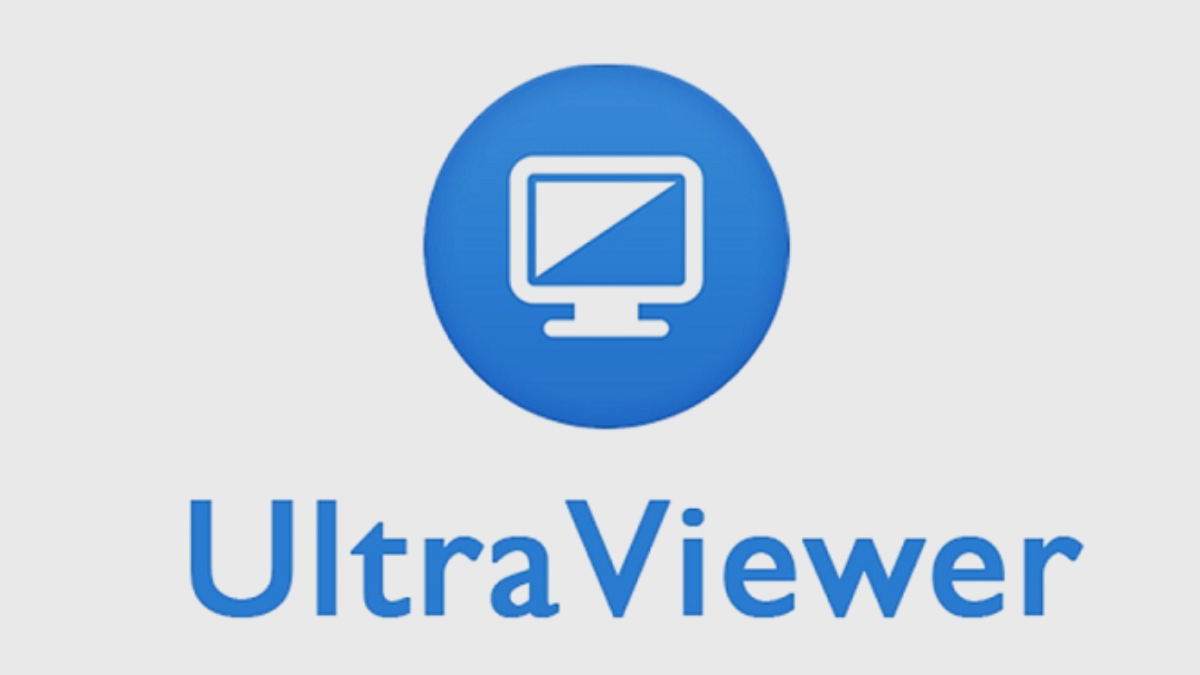
UltraView là phần mềm điều khiển máy tính từ xa miễn phí
2. Các cách sử dụng UltraView trên MacBook
Sử dụng máy ảo Windows
Bạn có thể cài đặt máy ảo như VMware Fusion, Parallels Desktop hoặc VirtualBox trên MacBook để tạo môi trường Windows. Sau đó, cài đặt Windows trong máy ảo và tiếp tục cài UltraView như trên máy tính Windows thông thường.
Cách này giúp UltraView hoạt động ổn định, tương thích tốt, nhưng nhược điểm là tốn nhiều tài nguyên hệ thống, hiệu năng giảm và cần bản quyền Windows.
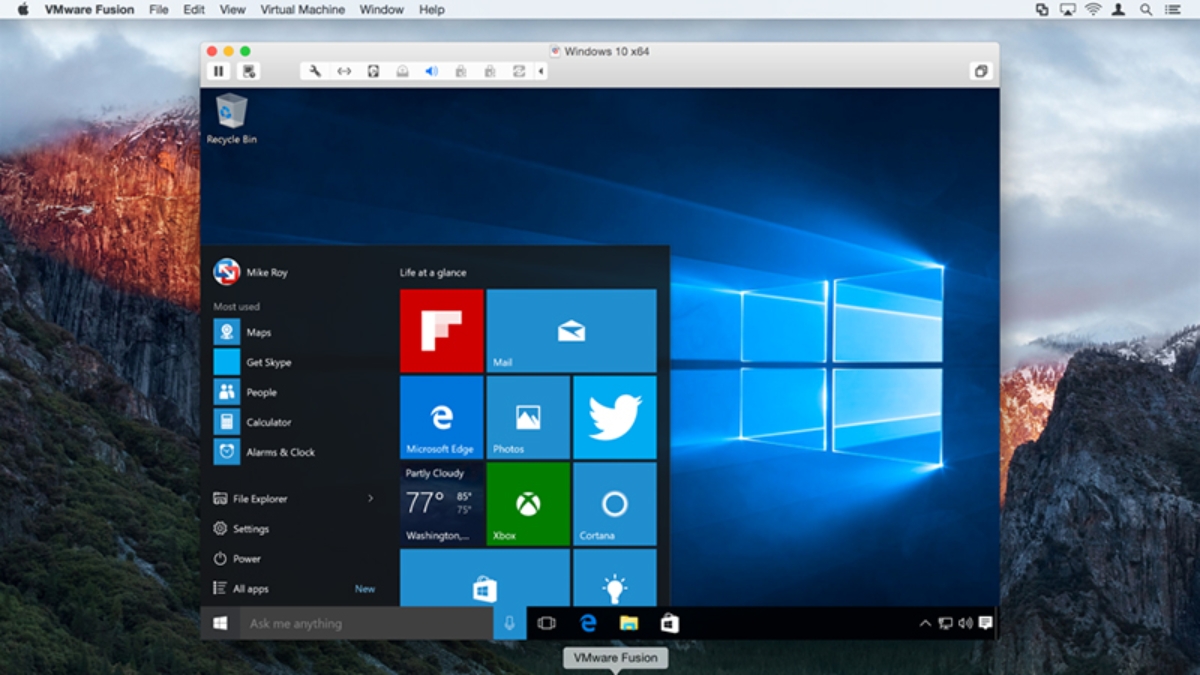
Sử dụng máy ảo Windows cho macOS
Sử dụng Wine
Wine là phần mềm cho phép chạy ứng dụng Windows trên macOS mà không cần cài đặt Windows. Để sử dụng, bạn cài Wine qua Homebrew, sau đó tải file cài đặt UltraView và chạy bằng Wine trên Terminal.
Tuy nhiên, phương pháp này có thể gặp lỗi tương thích, phần mềm hoạt động không ổn định hoặc gặp lỗi hiển thị, kết nối. Nếu UltraView không chạy tốt với Wine, bạn nên cân nhắc dùng máy ảo hoặc phần mềm thay thế như TeamViewer, AnyDesk.
Hướng dẫn chi tiết:
Bước 1: Cài đặt Homebrew
Mở Terminal (Applications > Utilities > Terminal) > Dán lệnh sau và nhấn Enter:
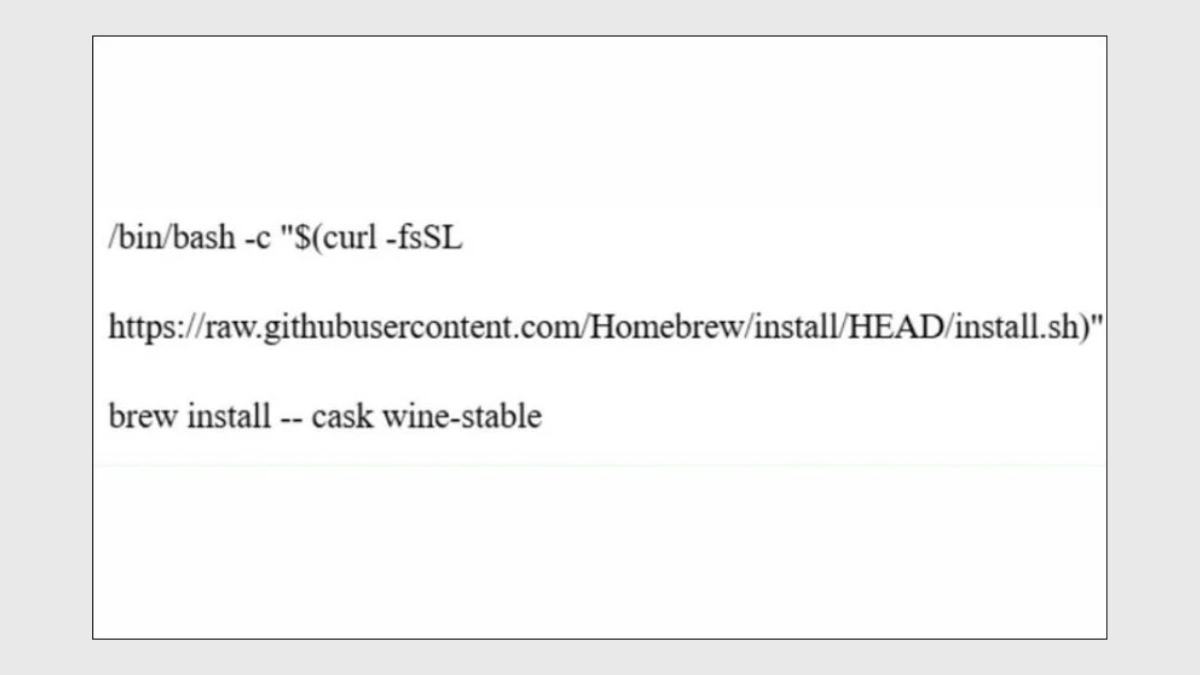
Dán lệnh sau và nhấn Enter
Bước 2: Chạy lệnh sau trong Terminal:
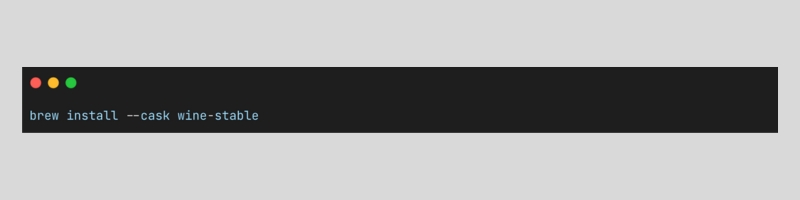
Chạy lệnh sau trong Terminal
Nếu gặp lỗi liên quan đến quyền, chạy lệnh:
Bước 3: Khởi động Wine lần đầu để thiết lập cấu hình mặc định > Mở Terminal và chạy lệnh
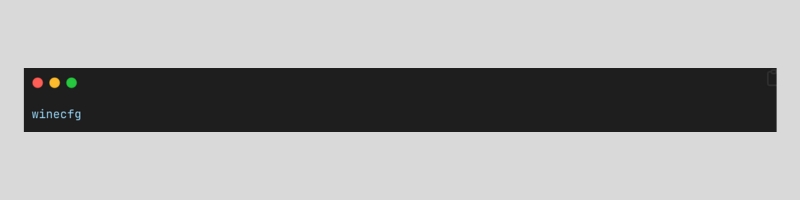
Mở Terminal và chạy lệnh winecfg
Cửa sổ Wine Configuration hiện ra > Bạn có thể điều chỉnh cài đặt hoặc giữ nguyên mặc định.
Bước 4: Tải file cài đặt UltraView (.exe) từ trang chủ: www.ultraviewer.net/vi tại đây
Mở Terminal, di chuyển đến thư mục chứa file UltraView. Ví dụ, nếu tệp nằm trong thư mục Downloads, bạn chạy:
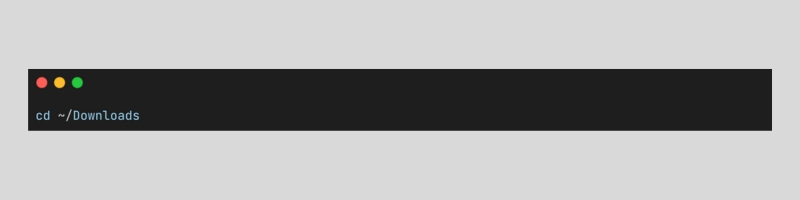
Nếu tệp nằm trong thư mục Downloads, bạn chạy
Chạy tệp .exe bằng lệnh Wine. Ví dụ, nếu tệp có tên là setup.exe, bạn chạy:
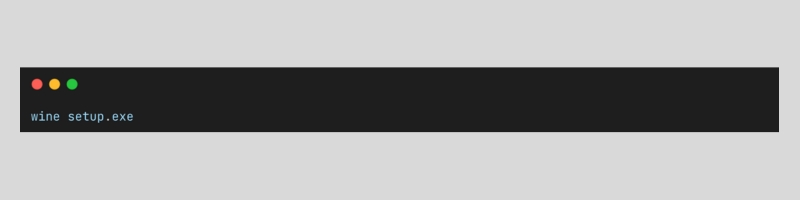
Nếu tệp có tên là setup.exe, bạn chạy
Bước 5: Làm theo hướng dẫn cài đặt như trên Windows > Sau khi cài xong, chạy UltraView bằng lệnh
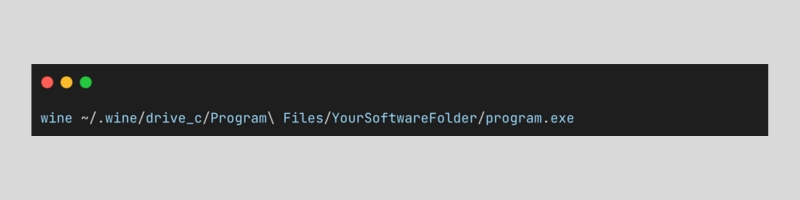
Sau khi cài xong, chạy UltraView bằng lệnh
3. Các phần mềm thay thế UltraView tốt nhất trên macOS
Các phần mềm này đều là lựa chọn thay thế hiệu quả cho UltraView trên macOS, tùy thuộc vào nhu cầu sử dụng của bạn.
TeamViewer
Ưu điểm: Hỗ trợ đa nền tảng (Windows, macOS, Linux), nhiều tính năng như chia sẻ màn hình, truyền tệp, và gọi video từ xa. Giao diện thân thiện, dễ sử dụng.
Nhược điểm: Miễn phí cho mục đích cá nhân nhưng phiên bản trả phí khá đắt. Giới hạn thời gian dùng thử nếu không đăng ký bản quyền.
Hướng dẫn cài đặt: Tải TeamViewer từ trang web chính thức > Mở file .dmg và làm theo hướng dẫn để cài đặt > Đăng nhập hoặc tạo tài khoản để bắt đầu sử dụng.
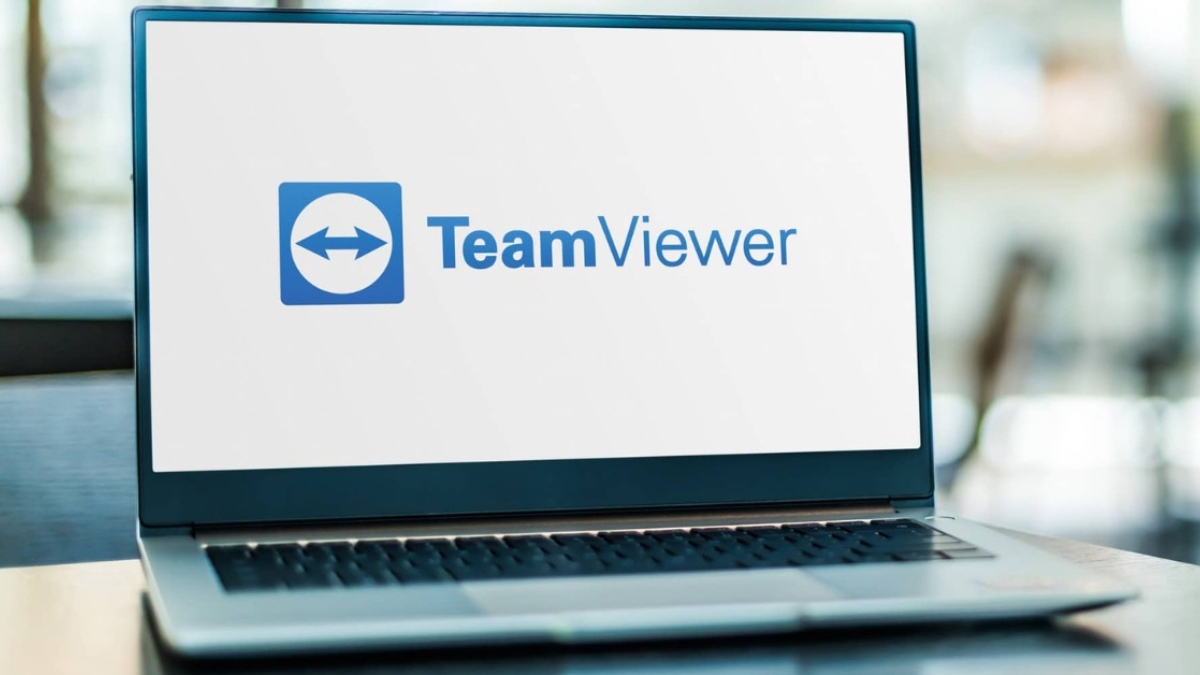
Sử dụng TeamViewer cho MacBook
AnyDesk
Ưu điểm: Nhẹ, tốc độ kết nối nhanh, miễn phí lâu hơn so với TeamViewer. Hỗ trợ nhiều hệ điều hành, bao gồm macOS.
Nhược điểm: Ít tính năng hơn TeamViewer, giao diện đơn giản hơn.
Hướng dẫn cài đặt: Tải AnyDesk từ trang chủ > Mở file tải về và kéo ứng dụng vào thư mục Applications > Cấp quyền trong mục "Privacy & Security" để sử dụng đầy đủ tính năng.
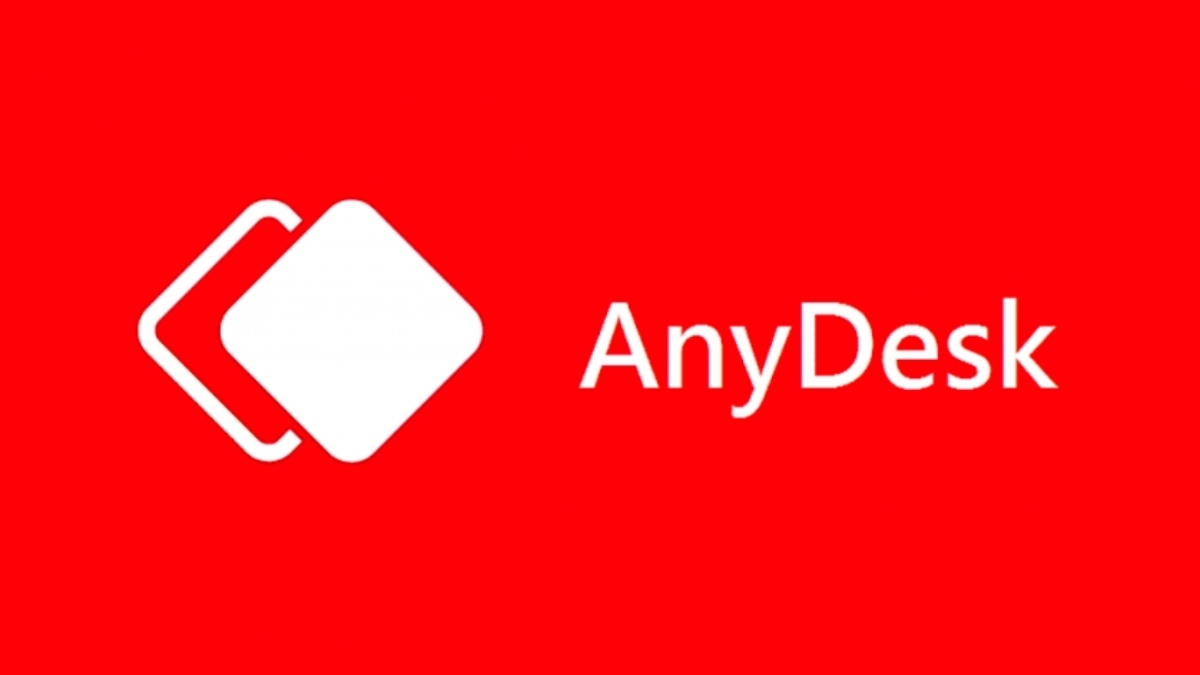
Sử dụng AnyDesk
Chrome Remote Desktop
Ưu điểm: Miễn phí hoàn toàn, dễ sử dụng, chỉ cần tài khoản Google để thiết lập.
Nhược điểm: Ít tính năng nâng cao như truyền tệp hoặc hỗ trợ đa màn hình. Yêu cầu cài đặt Chrome.
Hướng dẫn cài đặt: Tải Chrome Remote Desktop > Truy cập remotedesktop.google.com và làm theo hướng dẫn để thiết lập quyền truy cập từ xa > Đăng nhập bằng t&agrav
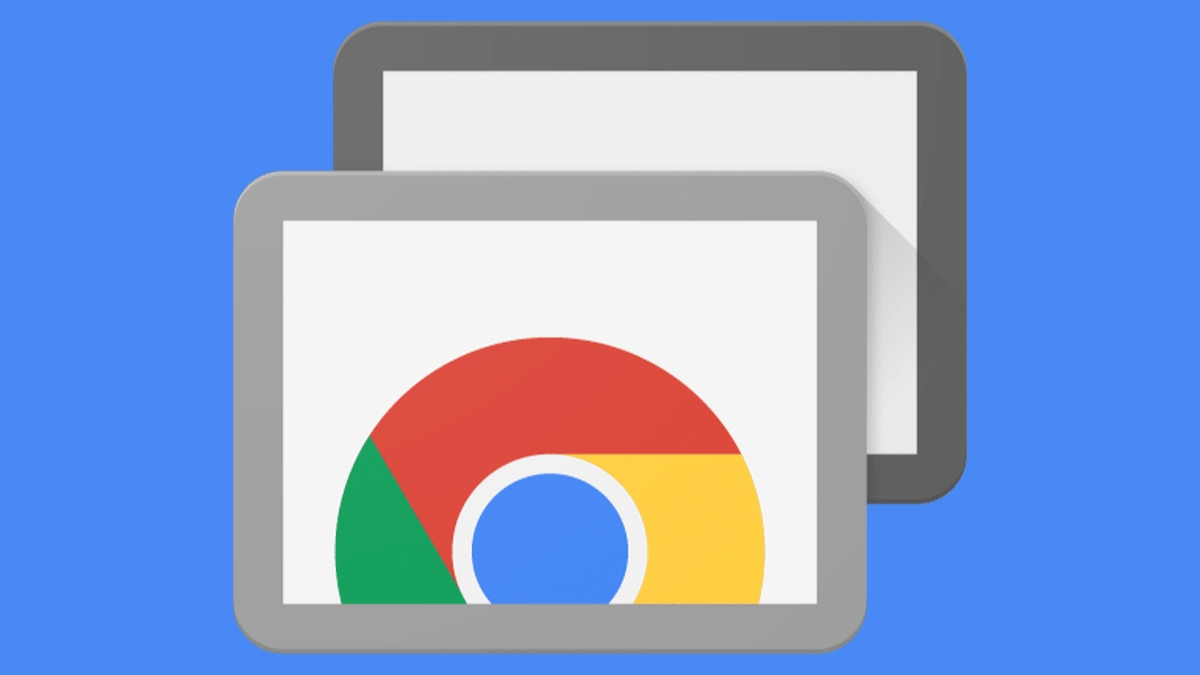
Chrome Remote Desktop
4. So sánh các phần mềm điều khiển máy tính từ xa trên macOS
|
Tiêu chí
|
TeamViewer
|
AnyDesk
|
Chrome Remote Desktop
|
|
Tính năng
|
Đầy đủ: truyền file, in từ xa, chat, đa nền tảng, hỗ trợ nhiều thiết bị, VPN, quản lý thiết bị, bảo mật cao, hỗ trợ doanh nghiệp
|
Đủ dùng: truyền file, in từ xa, truy cập không giám sát, quản lý thiết bị, bảo mật tốt, tùy biến giao diện
|
Cơ bản: điều khiển từ xa, truyền file đơn giản, hỗ trợ đa nền tảng, tích hợp Google
|
|
Hiệu năng
|
Ổn định, tốc độ cao, hỗ trợ nhiều kết nối đồng thời, ít trễ, phù hợp cả doanh nghiệp lớn
|
Nhẹ, kết nối nhanh, ổn định, phù hợp cá nhân và doanh nghiệp nhỏ
|
Ổn định với tác vụ cơ bản, có thể lag khi dùng nhiều màn hình hoặc đồ họa nặng
|
|
Giá
|
Miễn phí cá nhân, bản doanh nghiệp từ $24.90/tháng, bản cao cấp giá cao
|
Miễn phí cá nhân, bản doanh nghiệp giá mềm hơn TeamViewer
|
Miễn phí hoàn toàn
|
|
Độ ổn định
|
Rất ổn định, bảo mật cao, hỗ trợ kỹ thuật tốt
|
Ổn định, bảo mật tốt, ít lỗi
|
Ổn định với nhu cầu cơ bản, ít tính năng nâng cao
|
|
Dễ sử dụng
|
Giao diện thân thiện, dễ cài đặt, nhiều tính năng nâng cao
|
Đơn giản, dễ dùng, cài đặt nhanh
|
Rất dễ dùng, cài đặt nhanh qua Chrome, phù hợp người mới
|
Tóm tắt:
- TeamViewer: Đầy đủ tính năng, bảo mật cao, phù hợp doanh nghiệp, giá cao.
- AnyDesk: Nhẹ, ổn định, giá hợp lý, đủ tính năng cho cá nhân/doanh nghiệp nhỏ.
- Chrome Remote Desktop: Miễn phí, dễ dùng, phù hợp nhu cầu cơ bản, ít tính năng nâng cao.
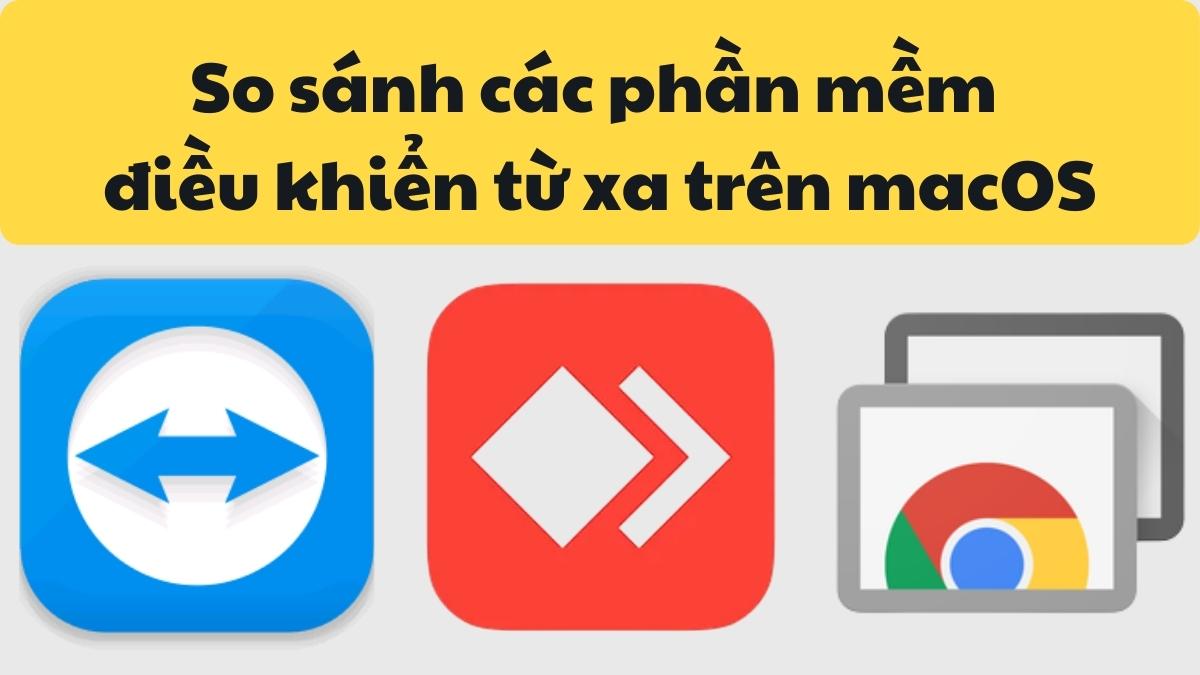
So sánh các phần mềm điều khiển máy tính từ xa trên macOS
5. Lưu ý khi sử dụng phần mềm điều khiển từ xa trên MacBook
Khi sử dụng phần mềm điều khiển từ xa trên MacBook, bạn cần lưu ý:
- Chỉ tải phần mềm từ nguồn uy tín như trang chủ của TeamViewer, AnyDesk, Chrome Remote Desktop để tránh rủi ro bảo mật và phần mềm độc hại.
- Cấp quyền truy cập hợp lý: Sau khi cài đặt, hãy kiểm tra và chỉ cấp các quyền cần thiết (truy cập màn hình, điều khiển, ghi màn hình...) trong mục "Bảo mật & Quyền riêng tư" của macOS để bảo vệ dữ liệu cá nhân.
- Tăng cường bảo mật: Luôn đặt mật khẩu mạnh, bật tường lửa, mã hóa dữ liệu (FileVault), và thường xuyên kiểm tra các quyền truy cập của phần mềm để tránh bị truy cập trái phép.
- Không chia sẻ ID, mật khẩu truy cập cho người lạ và đăng xuất khỏi các phiên điều khiển khi không sử dụng để đảm bảo an toàn thông tin.
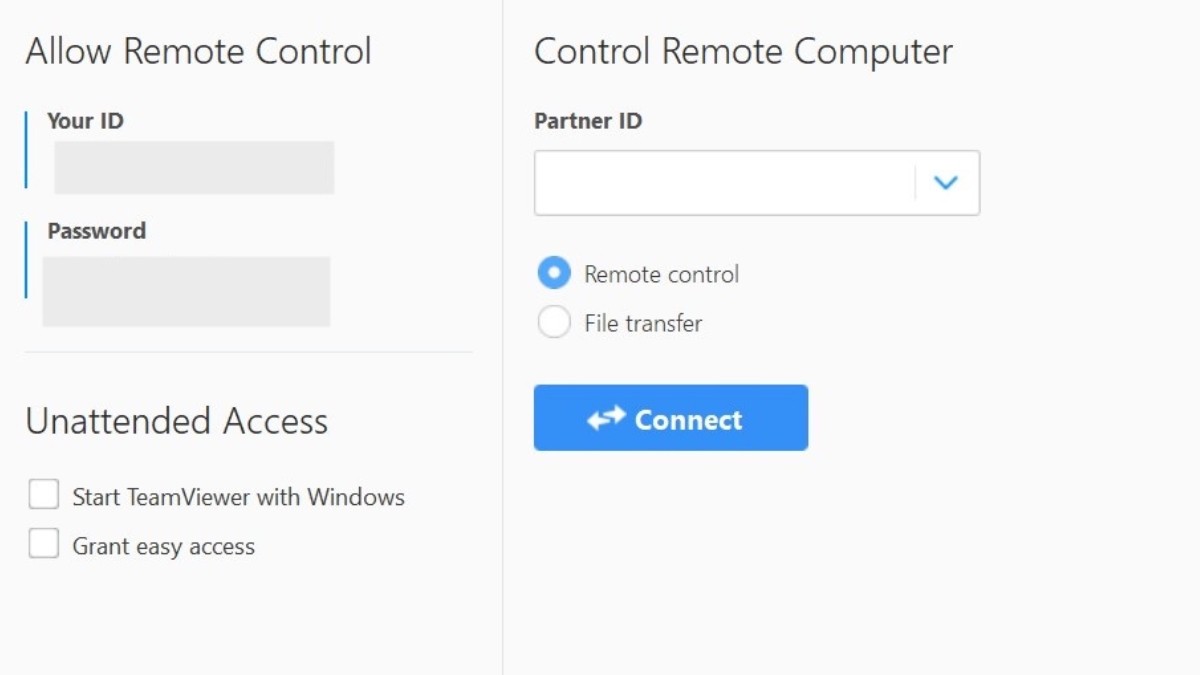
Không chia sẻ ID, mật khẩu truy cập cho người lạ
6. Câu hỏi thường gặp
Khi nào UltraView sẽ hỗ trợ macOS?
Hiện tại, UltraView chưa hỗ trợ macOS và nhà phát triển mới chỉ thông báo đang nghiên cứu, phát triển phiên bản tương thích cho MacBook. Tuy nhiên, chưa có thông tin chính thức về thời điểm ra mắt.
Phần mềm tốt nhất thay thế UltraView trên macOS?
Tùy nhu cầu sử dụng: TeamViewer phù hợp nếu bạn cần nhiều tính năng nâng cao; AnyDesk nhẹ, dễ dùng và miễn phí lâu hơn; Chrome Remote Desktop miễn phí, dễ sử dụng nhưng ít tính năng hơn.
Máy ảo có ảnh hưởng đến hiệu suất MacBook không?
Có. Việc chạy máy ảo Windows (bằng Parallels, VMware, VirtualBox) sẽ tiêu tốn nhiều tài nguyên CPU, RAM, làm hiệu năng tổng thể của MacBook giảm, đặc biệt khi chạy các tác vụ nặng hoặc trên máy cấu hình thấp.
ĐỪNG BỎ LỠ các mẫu laptop giá tốt giảm sốc tại Thế Giới Di Động:
UltraView hiện chưa hỗ trợ macOS. Để điều khiển máy tính từ xa trên MacBook, hãy lựa chọn các phần mềm thay thế hiệu quả như Chrome Remote Desktop, TeamViewer hoặc AnyDesk. Tìm hiểu và cài đặt ngay để trải nghiệm!
 Điện thoại
Điện thoại
 Laptop
Laptop
 Phụ kiện
Phụ kiện
 Smartwatch
Smartwatch
 Đồng hồ
Đồng hồ
 Tablet
Tablet
 Máy cũ, Thu cũ
Máy cũ, Thu cũ
 Màn hình, Máy in
Màn hình, Máy in
 Sim, Thẻ cào
Sim, Thẻ cào
 Dịch vụ tiện ích
Dịch vụ tiện ích
