THÔNG BÁO
Hiện sách 68 Ngộ nhận và Giác ngộ về nuôi con sữa mẹ đã được in xong và sẵn sàng gửi đi (sách tái bản mới nhất với đầy đủ các bổ sung và hiệu đính ). Sẽ chỉ mất từ 1-2 ngày làm việc để giao sách đến các bạn ở SG, khoảng 3-5 ngày làm việc để giao đến các địa chỉ khác trên toàn quốc. Nếu cần hỗ trợ khi đặt sách xin liên hệ 098 164 8258 hoặc qua Viber số 0981648258 (từ 08h00-18h00, T2-T7). Xin cảm ơn.
Betibuti sẽ luôn gửi email (trong vòng 24h) để xác nhận đơn hàng, xác nhận chuyển khoản, thông tin giao hàng,...nên rất mong các bạn lưu ý kiểm tra email sau khi đặt hàng hay chuyển khoản nhé (các bạn nhớ kiểm tra cả thư mục Thư rác - Spam)
Khi nhận sách đề nghị các bạn mở ngay hộp để kiểm tra tình trạng cũng như số lượng sách đặt mua. Mọi khiếu nại không có xác nhận của nhân viên giao hàng sẽ rất khó để Betibuti làm việc với bên Công ty giao nhận. Xin cảm ơn.
Đặc biệt Betibuti có chương trình khuyến mại cho riêng sách 68 Ngộ nhận và Giác ngộ về nuôi con sữa mẹ: mua 10 cuốn được tặng thêm 1 cuốn, mua 50 cuốn được tặng thêm 7 cuốn và mua 100 cuốn được tặng thêm 20 cuốn (chỉ áp dụng cho đơn hàng gửi về cùng 1 địa chỉ nhận hàng và thanh toán qua chuyển khoản ngân hàng).
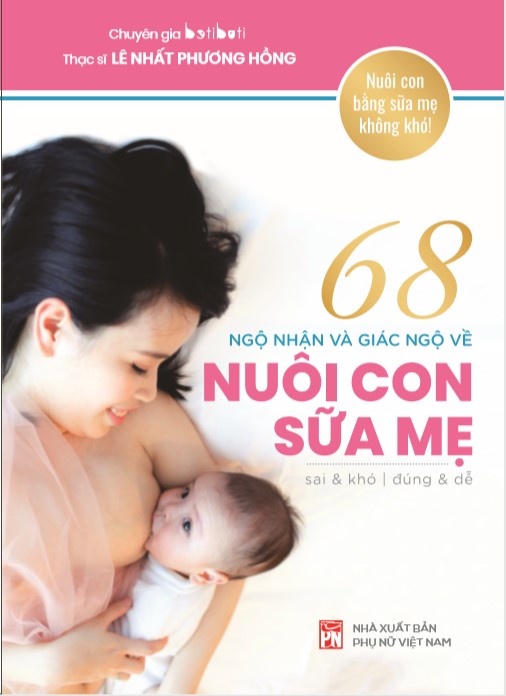
- Phù hợp với Mẹ Sữa:
- Sách + Quà tặng bất ngờ
- + Miễn phí giao sách toàn quốc
Giá: 368.000 VNĐ
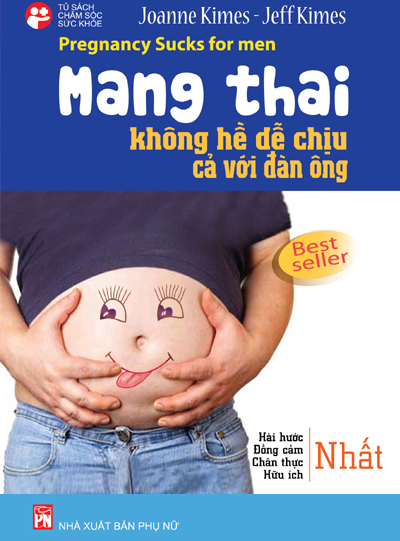
- Tác giả: Joanne and Jeff Kimes
- Dịch giả: Lien Scherbeck
- Khổ sách: 15,5x24
- Số trang: 260
- Giá bìa 62.000 vnđ
Giá: 52.000 VNĐ
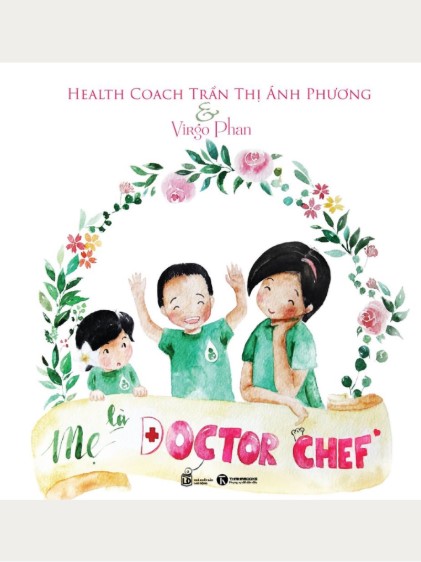
- Tác giả: Health Coach Trần Thị Ánh Phương ------- Họa sĩ: Virgo Phan
- Phát hành: Nhà Sách Thái Hà
- Kích thước: 20 cm x 20 cm
- Giá bìa 129.000 vnđ
Giá: 129.000 VNĐ
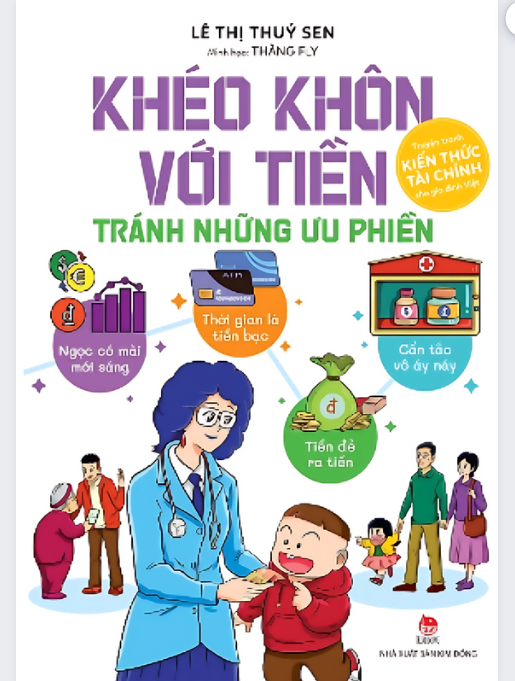
- Tác giả: Lê Thị Thúy Sen - Minh họa: Thăng Fly
- Phát hành: Nhà Xuất bản Kim Đồng
- Kích thước: 17 cm x 24 cm
- Giá bìa 150.000 vnđ
Giá: 150.000 VNĐ
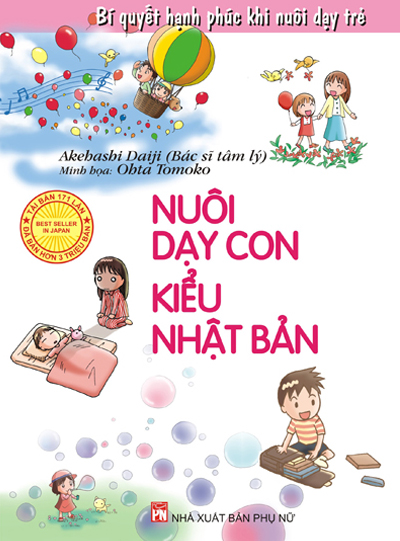
- Tác giả: Akehashi Daiji, Tomoko Ohta
- Dịch giả: Thu Hằng, Minh Huệ
- Số trang: 180
- Giá bìa 95.000 vnđ
Giá: 76.000 VNĐ

- Tác giả: Akehashi Daiji
- Nhà xuất bản: NXB Phụ Nữ
- Kích thước: 14 x 20.5 cm
- Giá bìa 85.000 vnđ
Giá: 68.000 VNĐ

- Tác giả: Akehashi Daiji
- Nhà xuất bản: NXB Phụ Nữ
- Kích thước: 14 x 20.5 cm
- Số trang: 188
- Giá bìa 99.000 vnđ
Giá: 80.000 VNĐ

- Phù hợp với Mẹ Bầu, Mẹ Sữa & Bé Sữa Ăn dặm:
- Dung dịch thiên nhiên lành tính, giúp khử độc tố, triệt mầm bệnh, nhờ kiềm tính cao 10.5-12.5 pH
- Thành phần: Ion canxi hữu cơ từ 100% vỏ hàu thiên nhiên
- Quy cách: 100g, pha 2g/ 1 lít nước
Giá: 199.000 VNĐ
Hướng dẫn chuyển khoản và giao nhận sách
1- Bạn đã có tài khoản ngân hàng?
CHUYỂN KHOẢN: Bước tiếp theo là bạn cần thanh toán CHUYỂN KHOẢN (trực tiếp ở CN NH, hoặc qua ebanking, qua ATM) số tiền tương ứng với Đơn hàng mà bạn đã đăng ký đến tài khoản được niêm yết trên www.betibuti.com . Sau khi chuyển khoản, bạn có thể chụp ảnh Uỷ nhiệm chi, hoặc màn hình ebanking, biên lai ATM và gửi ngay đến email [email protected], để chúng tôi có thể xác nhận giao dịch và tiến hành giao sách sớm nhất.
MÃ ĐƠN HÀNG hoặc SỐ ĐIỆN THOẠI của bạn BẮT BUỘC phải ghi rõ trong NỘI DUNG THANH TOÁN, để chúng tôi có thể xác nhận món tiền đó là của bạn nhanh chóng và chính xác
2- Bạn chưa có tài khoản ngân hàng?
NỘP TIỀN MẶT: Bạn cũng có thể NỘP TIỀN MẶT TRỰC TIẾP tại bất kỳ chi nhánh nào của Ngân hàng Vietcombank vào tài khoản liệt kê tại trang www.betibuti.com.
MÃ ĐƠN HÀNG hoặc SỐ ĐIỆN THOẠI của bạn BẮT BUỘC phải ghi rõ trong NỘI DUNG THANH TOÁN
Sau khi thực hiện giao dịch, bạn hãy chụp lại chứng từ nộp tiền và gửi ngay đến email [email protected], để chúng tôi có thể xác nhận giao dịch và tiến hành giao sách sớm nhất.
3 - Đặc biệt:
GIAO SÁCH NHẬN TIỀN TẠI NHÀ (COD), nếu bạn muốn chọn dịch vụ này, bạn hãy chọn giao sách bằng phương thức "COD - Thanh Toán Khi Nhận Hàng" khi đặt sách và cam kết thanh toán cho đơn vị giao nhận vào thời điểm nhận hàng.
4 - Giao nhận sách
- Ngay sau khi nhận được chuyển khoản của bạn, chúng tôi sẽ liên lạc với bạn để giao sách đến bạn trong thời gian sớm nhất (thông thường là ngày làm việc kế tiếp), theo địa chỉ mà bạn cung cấp trong mẫu đăng ký tại trang web www.betibuti.com.
-Thời gian nhân viên giao sách là theo giờ hành chính từ 08h00 đến 17h00 từ thứ hai đến thứ sáu hàng tuần (trừ các ngày nghỉ lễ).
- Betibuti không thể hỗ trợ thay đổi địa chỉ nhận sách, thay đổi nội dung đơn hàng sau khi sách đã được gửi đi. Betibuti chỉ cam kết miễn phí giao sách một lần duy nhất cho mỗi một đơn hàng.
- Khi nhận sách đề nghị các bạn mở ngay hộp để kiểm tra tình trạng cũng như số lượng sách đặt mua. Mọi khiếu nại không có xác nhận của nhân viên giao hàng sẽ rất khó để Betibuti làm việc với bên Công ty giao nhận và có thể dẫn tới khiếu nại sẽ không được giải quyết.
- Thời gian giao sách miễn phí toàn quốc là 2 ngày làm việc với địa chỉ nhận hàng ở nội thành TP HCM; Và từ 3-6 ngày làm việc với Hà Nội & các địa chỉ khác trên toàn quốc theo tiêu chuẩn gửi đảm bảo của Bưu Điện Việt Nam
- Thời gian nhận hàng nhanh là ngày làm việc kế tiếp với địa chỉ nhận hàng ở nội thành TP HCM; Từ 2-4 ngày làm việc với Hà Nội & các địa chỉ khác trên toàn quốc (chỉ áp dụng cho các đơn hàng thanh toán theo hình thức chuyển khoản qua ngân hàng) theo tiêu chuẩn của PCN Bưu Điện Việt Nam.
- Ngày làm việc: là từ thứ hai đến thứ sáu hàng tuần, trừ các ngày nghỉ lễ khác theo quy định của nhà nước.
Thông tin ngân hàng:
TECHCOMBANK
- Chủ TK: Nguyen Thi Tra My
- Số TK: 19031591964015
- Ngân hàng Kỹ Thương Việt Nam
(Chi nhánh Tràng An Hà Nội)