Quay màn hình điện thoại là một trong những tiện ích vô cùng hữu dụng. Vậy làm sao để quay màn hình trên điện thoại Xiaomi Redmi? Bài viết dưới đây sẽ hướng dẫn bạn cách quay màn hình cực đơn giản và nhanh chóng.
Lưu ý: Các thao tác trong bài được hướng dẫn thực hiện trên thiết bị Xiaomi 13T, được cập nhật vào ngày 20/03/2025.
1. Cách quay màn hình điện thoại Xiaomi, Redmi với Cài đặt mặc định
Cài đặt chất lượng video trước khi quay màn hình
Điều chỉnh âm thanh khi quay màn hình
Bước 1: Từ màn hình chính, vuốt từ trên xuống để mở Trung tâm điều khiển. Tìm và nhấn vào biểu tượng Máy quay màn hình.
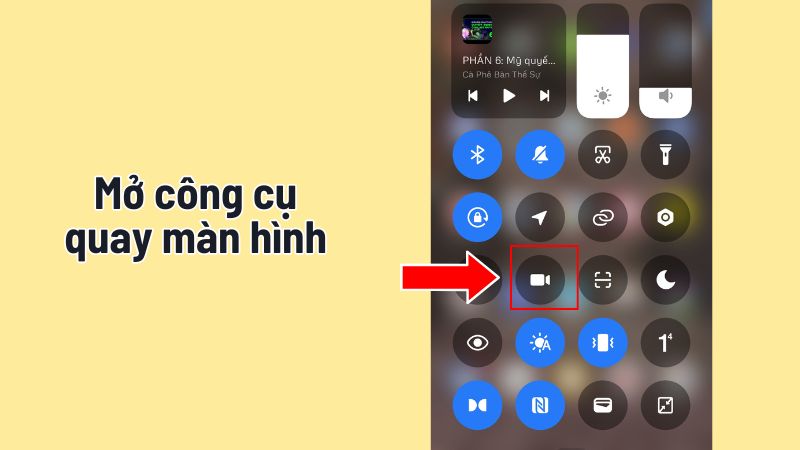
Mở công cụ quay màn hình
Khi nhấn nút quay màn hình, thanh công cụ sẽ xuất hiện để bạn sử dụng trong suốt quá trình quay:
- Nút màu đỏ: bắt đầu quay video.
- Biểu tượng thư mục: xem lại các video đã quay.
- Biểu tượng cài đặt: mở các cài đặt khi quay màn hình.
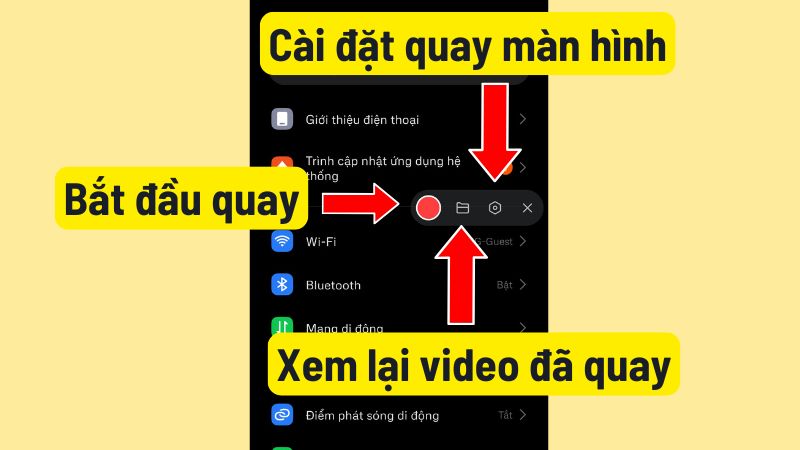
Cài đặt quay màn hình
Bước 3: Click vào biểu tượng Cài đặt quay màn hình > Nguồn âm thanh
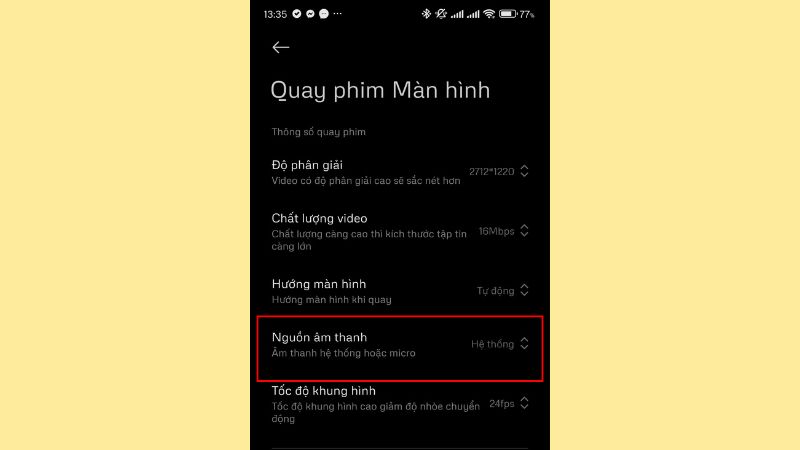
Nguồn âm thanh
Bạn có thể chọn:
- Hệ thống: Quay video từ âm thanh gốc
- Micro: Chỉ lấy âm thanh bên ngoài, không lấy âm thanh video
- Cả hai: Lấy âm thanh từ video và âm thanh bên ngoài
- Không có âm thanh: Quay video không có âm thanh.
Lúc này bạn có thể cài đặt để phù hợp khi quay video nhé.
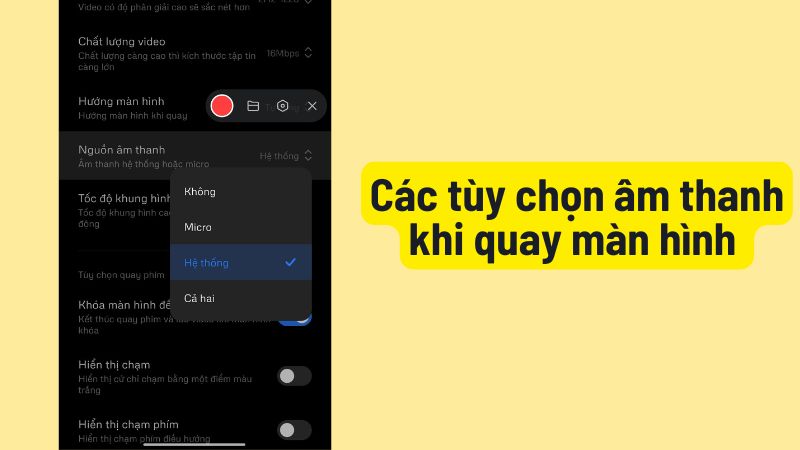
Các tùy chọn âm thanh khi ghi màn hình
Điều chỉnh độ phân giải, chất lượng video
Tại Cài đặt quay màn hình, bạn lần lượt vào các mục Độ phân giải, Chất lượng video và Tỷ lệ khung hình. Để chỉnh video có chất lượng cao thì bạn hãy chỉnh các thông số này theo nhu cầu của mình nhé.
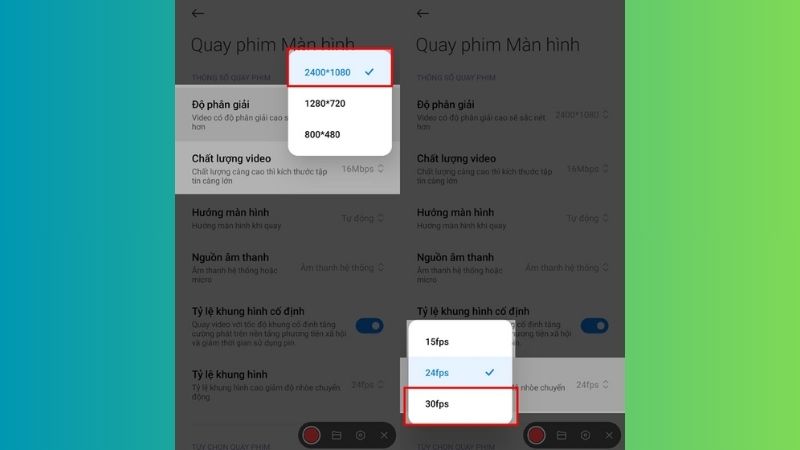
Bắt đầu ghi màn hình
Bước 1: Để quay màn hình, click vào nút đỏ để bắt đầu quay
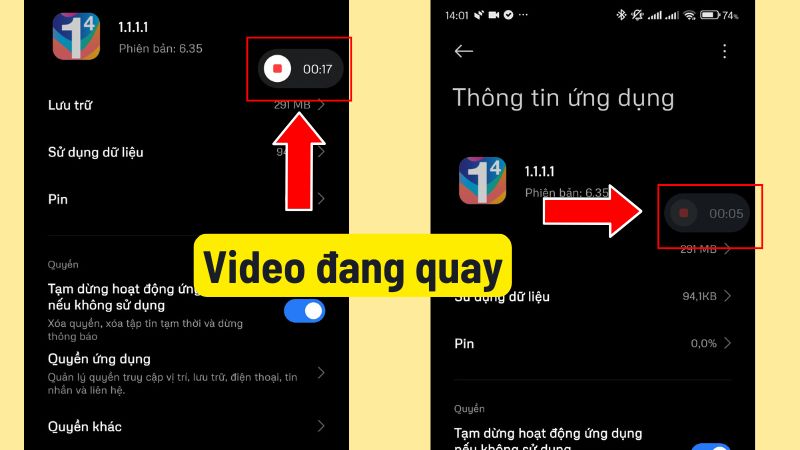
Điện thoại đang thực hiện quay video
Sau khi đã quay màn hình xong, để dừng video, bạn hãy nhấn nhanh vào nút màu đỏ để kết thúc. Bạn có thể click vào để xem lại.
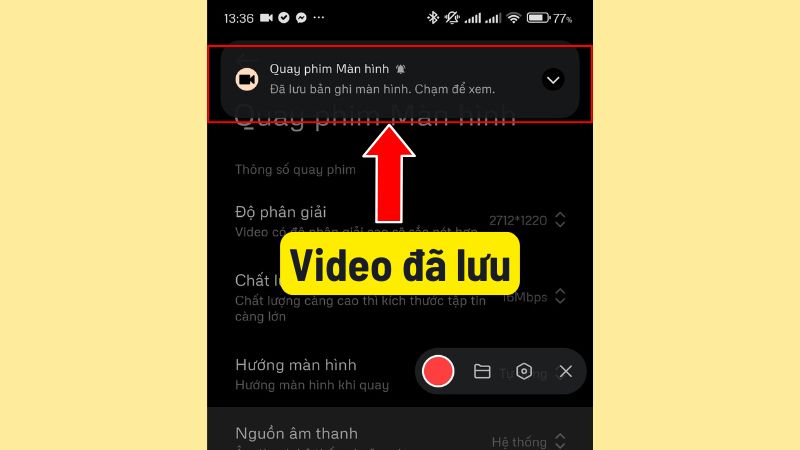
Màn hình thông báo video đã lưu sau khi quay xong
2. Cách quay màn hình Xiaomi, Redmi bằng ứng dụng thứ 3
Quay video với ứng dụng Screen Recorder
Đối với các dòng Xiaomi, Redmi cũ, điện thoại sẽ được cài đặt sẵn ứng dụng Screen Recorder. Bạn có thể sử dụng ứng dụng này để quay video.
Bước 1: Bạn chọn vào Screen Recorder, nếu cài đặt ngôn ngữ tiếng Việt thì ứng dụng tên là Quay phim màn hình.

Bạn bấm chọn vào biểu tượng như hình
Bước 2: Nếu bạn đã từng quay thì các file lưu sẽ hiện ra tại đây. Nếu chưa, bạn bấm vào biểu tượng ở góc phải màn hình bên dưới để bắt đầu quay.

Chọn biểu tượng ở dưới cuối màn hình
Bước 3: Sau đó, điện thoại sẽ rời khỏi giao diện Screen Recorder mà xuất hiện ở màn hình bạn để trước đó.
Bước 4: Bạn bấm vào biểu tượng tròn màu đỏ có chữ Bắt đầu để tiến hành quay màn hình.

Bấm vào biểu tượng để bắt đầu quay
Bước 5: Sau đó thiết bị sẽ bắt đầu tính thời gian quay. Nếu bạn muốn dừng thì bấm vào ô vuông màu đỏ tại màn hình để dừng.

Đồng hồ bắt đầu tính giờ quay phim
Các thiết lập trên phần mềm quay màn hình Screen Recorder
Độ phân giải
Độ phân giải quay màn hình bằng Screen Recorder sẽ có nhiều sự lựa chọn khác nhau. Thông thường sẽ mặc định ở Full HD (1080p) nhưng bên cạnh đó bạn cũng có thể chọn theo nhu cầu của mình.

Độ phân giải có nhiều chế độ khác nhau
Chất lượng video
Thông thường, nếu không tùy chỉnh thì điện thoại sẽ mặc định ở 4 Mbps. Thông số bạn chọn càng cao thì video sẽ càng nét hơn và kích thước file video cũng sẽ nặng hơn.

Chất lượng video vẫn còn rất nhiều các thông số khác
Tỷ lệ khung hình
Đây là một thông số dựa vào đó sẽ nói lên số lượng hình ảnh tráo đổi trong một khung hình của video trong vòng 1 giây. Tỷ lệ khung hình theo mặc định như trên hình ảnh là 24 fps, tương đương 24 khung hình/s.

Tỷ lệ khung hình có ba thông số để bạn có thể chọn lựa
Nguồn âm thanh
Tùy chọn này cũng sẽ có thể giúp bạn lọc âm thanh, quay video không để lẫn tạp âm. Có ba tùy chọn: Tắt tiếng, micro, âm thanh hệ thống.

Dễ dàng hơn cho bạn trong việc quản lý âm thanh
Khóa màn hình để dừng video
Với thiết lập này thì người dùng có thể nhanh chóng kết thúc quay màn hình bằng cách nhất nút khóa màn hình thì video cũng sẽ tự động dừng.

Bấm chọn để thiết lập cài đặt
Hiển thị thao tác chạm
Đây sẽ là một thiết lập vô cùng cần thiết nếu bạn cần quay video hướng dẫn thao tác hoặc những video tương tự. Khi bật tính năng này, trong lúc quay bạn chạm tại điểm nào thì tại điểm đó sẽ xuất hiện hình tròn trắng để người xem dễ dàng theo dõi hơn.

Bật hiện thị chạm để quay dễ hơn
Cách quay màn hình Xiaomi, Redmi bằng ứng dụng khác
Ứng dụng AZ Screen Recorder
AZ Screen Recorder cũng là một ứng dụng để quay màn hình, không bị giới hạn về thời gian quay và cũng hoàn toàn miễn phí.
Ngoài ra, khi sử dụng ứng dụng bạn cũng không cần phải kết nối internet. Bên cạnh đó, ứng dụng cũng có những tính năng nổi bật như: Cắt ghép, lồng nhạc, tạo hình gif, chèn hình nền,...

Ứng dụng có nhiều tính năng nổi trội
Ứng dụng Mobizen Screen Recorder
Một điểm đặc biệt của Mobizen Screen Recorder khác so với hai ứng dụng kia đó chính là Mobizen hỗ trợ người dùng kết nối với máy tính để quay phim hoặc livestream video một cách dễ dàng và nhanh chóng.
Hình ảnh hoặc video được quay bằng Mobizen Screen Recorder đều có chất lượng cao, độ phân giải lên đến 1080p, chất lượng 12.0Mbps.

Mobizen Screen Recorder sở hữu những tính năng vô cùng đặc biệt
Mời tham khảo một số mẫu điện thoại Xiaomi đang kinh doanh tại Thế Giới Di Động:
3. Một số vấn đề hay gặp khi quay màn hình Xiaomi Redmi
Tại sao đoạn phim quay không được dài, quay vài giây lại tắt?
Nếu bộ nhớ của bạn đầy hoặc gần đầy, bạn sẽ không thể quay quá lâu, video sẽ tự dừng nếu dung lượng bộ nhớ của bạn không cho phép.
Vì sao không tìm thấy tùy chọn ghi âm trong mục cài đặt Screen Recorder?
Đối với tùy chọn ghi âm thì Screen Recorder chỉ mới cập nhật cho hệ điều hành MIUI 10 trở lên. Chính vì vậy nếu điện thoại của bạn không phải hệ điều hành này thì sẽ không sử dụng tính năng ghi âm được.
Bài viết đã giới thiệu đến bạn cách quay màn hình trên điện thoại Xiaomi Redmi cực kỳ đơn giản, dễ hiểu. Hy vọng bạn có thể thực hiện thành công!
 Điện thoại
Điện thoại
 Laptop
Laptop
 Phụ kiện
Phụ kiện
 Smartwatch
Smartwatch
 Đồng hồ
Đồng hồ
 Tablet
Tablet
 Máy cũ, Thu cũ
Máy cũ, Thu cũ
 Màn hình, Máy in
Màn hình, Máy in
 Sim, Thẻ cào
Sim, Thẻ cào
 Dịch vụ tiện ích
Dịch vụ tiện ích
