 Điện thoại
Điện thoại
 Laptop
Laptop
 Phụ kiện
Phụ kiện
 Smartwatch
Smartwatch
 Đồng hồ
Đồng hồ
 Tablet
Tablet
 Máy cũ, Thu cũ
Máy cũ, Thu cũ
 Màn hình, Máy in
Màn hình, Máy in
 Sim, Thẻ cào
Sim, Thẻ cào
 Dịch vụ tiện ích
Dịch vụ tiện ích

Hãy chọn địa chỉ cụ thể để chúng tôi cung cấp chính xác giá và khuyến mãi

Bài viết được thực hiện trên Laptop Dell 7566, hệ điều hành Windows 10 và trên phiên bản Adobe Photoshop 2020. Bạn có thể thực hiện tương tự các thao tác trên các laptop, máy tính chạy hệ điều hành Windows, macOS và trên các phiên bản khác của Adobe Photoshop.
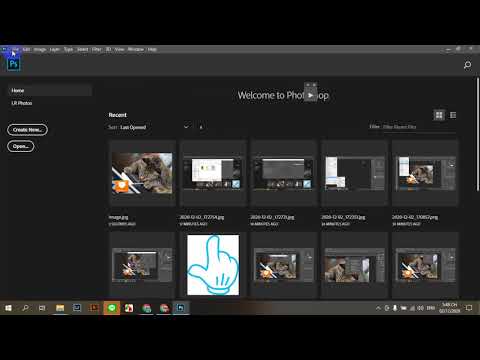
Để tất cả ảnh cần thay đổi kích thước vào một thư mục > Mở Photoshop và mở một ảnh bất kì trong thư mục vừa tạo > Chọn Window và chọn Actions hoặc nhấn Alt + F9 > Tạo Create New Action bằng cách nhấn vào biểu tượng ![]() > Ghi tên hành động của bạn để dễ nhớ sau này > Chọn Record > Chọn Image và chọn Image Size hoặc nhấn Alt + Ctrl + I > Chọn kích thước ảnh mà các bạn muốn thay đổi > Tắt ảnh vừa mới resize > Tắt chức năng record.
> Ghi tên hành động của bạn để dễ nhớ sau này > Chọn Record > Chọn Image và chọn Image Size hoặc nhấn Alt + Ctrl + I > Chọn kích thước ảnh mà các bạn muốn thay đổi > Tắt ảnh vừa mới resize > Tắt chức năng record.
Thiết lập đường dẫn Action: Vào File > Automate > Batch > Chọn Choose sau đó chọn tới folder chứa ảnh mà muốn thay đổi kích thước > Chọn OK.
Bước 1: Bạn bỏ tất cả ảnh cần thay đổi kích thước vào một thư mục.

Bạn bỏ tất cả ảnh cần thay đổi kích thước vào một thư mục.
Bước 2: Mở Photoshop và mở một ảnh bất kì trong thư mục vừa tạo.

Mở Photoshop và mở một ảnh bất kì trong thư mục vừa tạo.
Bước 3: Chọn Window và chọn Actions hoặc bạn nhấn nhanh tổ hợp phím Alt + F9.

Chọn Window và chọn Actions hoặc bạn nhấn nhanh tổ hợp phím Alt + F9.
Bước 4: Bạn tiến hành tạo Create New Action bằng cách nhấn vào biểu tượng ![]() .
.

Bạn tiến hành tạo Create New Action
Bước 5: Ghi tên hành động của bạn để dễ nhớ sau này sau đó nhấn Record.

Ghi tên hành động của bạn để dễ nhớ sau này sau đó nhấnh Record.
Bước 6: Chọn Image và chọn Image Size hoặc nhấn Alt+Ctrl+I.

Chọn Image và chọn Image Size nhấn Alt+Ctrl+I.
Bước 7: Chọn kích thước ảnh mà các bạn muốn thay đổi tại mục Width (chiều rộng) hoặc Height (chiều cao) và nhấn OK để lưu.

Chọn kích thước ảnh mà các bạn muốn thay đổi tại mục Width (chiều rộng) hoặc Hight (chiều cao) và nhấn OK để lưu.
Bước 8: Tắt ảnh vừa mới resize > Tắt chức năng record.

Tắt ảnh vừa mới resize > Tắt chức năng record.
Bước 9: Thiết lập đường dẫn Action: Vào File > Automate > Batch.

Thiết lập đường dẫn Action: Vào File > Automate > Batch.
Bước 10: Chọn Choose.

Chọn Choose.
Bước 11: Sau đó chọn tới folder chứa ảnh mà muốn thay đổi kích thước.

Sau đó chọn tới folder chứa ảnh mà muốn thay đổi kích thước.
Bước 12: Chọn OK.

Chọn OK.
Đợi quá trình chạy Action hoàn tất, vậy là bạn đã thay đổi kích cỡ ảnh hàng loạt cho thư mục của mình rồi!
Xem thêm:
Vậy là mình đã hướng dẫn bạn cách thay đổi kích cỡ ảnh (resize) hàng loạt bằng phần mềm Photoshop chi tiết kèm video hướng dẫn rồi. Nếu có thắc mắc, đừng ngại để lại bình luận bên dưới nhé.

↑

ĐĂNG NHẬP
Hãy đăng nhập để Chia sẻ bài viết, bình luận, theo dõi các hồ sơ cá nhân và sử dụng dịch vụ nâng cao khác trên trang Game App của
Thế Giới Di Động
Tất cả thông tin người dùng được bảo mật theo quy định của pháp luật Việt Nam. Khi bạn đăng nhập, bạn đồng ý với Các điều khoản sử dụng và Thoả thuận về cung cấp và sử dụng Mạng Xã Hội.