-
 Điện thoại
Điện thoại
-
 Laptop
Laptop
-
 Phụ kiện
Phụ kiện di động
Phụ kiện
Phụ kiện di động![thumb menu]()
Sạc dự phòng
![thumb menu]()
Sạc, cáp
![thumb menu]()
Ốp lưng điện thoại
![thumb menu]()
Ốp lưng máy tính bảng
![thumb menu]()
Miếng dán
![thumb menu]()
Miếng dán Camera
![thumb menu]()
Túi đựng AirPods
![thumb menu]()
AirTag, Vỏ bảo vệ AirTag
![thumb menu]()
Bút tablet
![thumb menu]()
Dây đồng hồ
![thumb menu]()
Quạt mini
MớiCamera / Flycam / Gimbal![thumb menu]()
Camera trong nhà
![thumb menu]()
Camera ngoài trời
![thumb menu]()
Flycam
![thumb menu]()
Camera hành trình / hành động
![thumb menu]()
Gimbal
![thumb menu]()
Máy chiếu
-
 Smartwatch
Smartwatch
-
 Đồng hồ
Đồng hồ
-
 Tablet
Tablet
-
 Máy cũ, Thu cũ
Máy cũ, Thu cũ
Máy cũ, Thu cũ
Máy cũ, Thu cũ![thumb menu]()
Máy cũ giá rẻ
![thumb menu]()
Thu cũ đổi mới
-
 Màn hình, Máy in
Màn hình, Máy in
-
 Sim, Thẻ cào
Sim, Thẻ cào
-
 Dịch vụ tiện ích
Thanh toán hóa đơn
Dịch vụ tiện ích
Thanh toán hóa đơn![thumb menu]()
Đóng tiền trả góp
![thumb menu]()
Đóng tiền điện
![thumb menu]()
Đóng tiền nước
![thumb menu]()
Đóng tiền NET FPT
![thumb menu]()
Đóng tiền net, cáp VNPT
![thumb menu]()
Vé tàu, xe, máy bay
Bảo hành - Bảo hiểm![thumb menu]()
Bảo hiểm xe máy - Ô tô
Từ 60.500![thumb menu]()
Đóng BHYT- BHXH
![thumb menu]()
Bảo hành rơi vỡ
![thumb menu]()
Bảo hành mở rộng
![thumb menu]()
Bảo hành 1 đổi 1
Tiện ích viễn thông![thumb menu]()
Mua gói data 3G, 4G
![thumb menu]()
Nạp tiền trả trước
![thumb menu]()
Nạp tiền trả sau
![thumb menu]()
Thẻ cào game
![thumb menu]()
Thẻ cào điện thoại









































































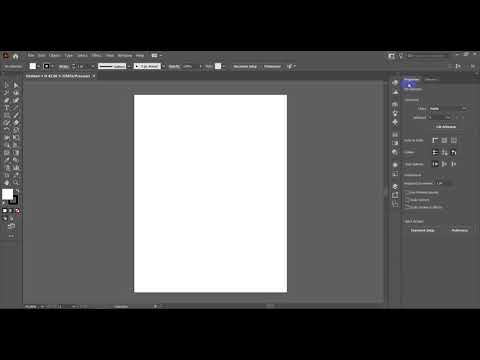



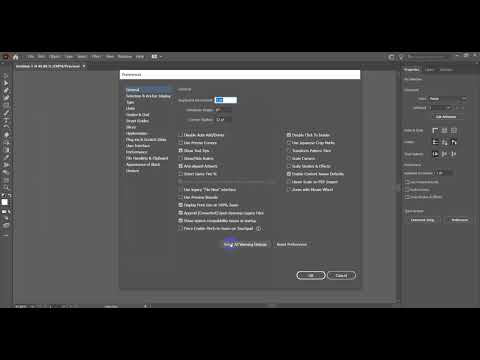






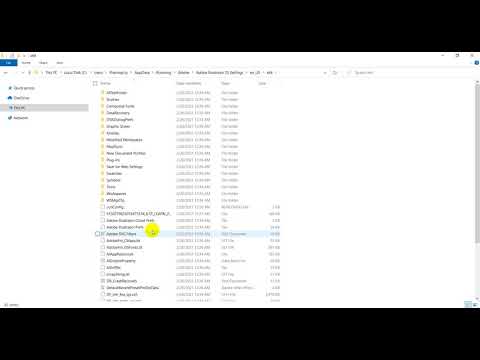



 Có
Có

ĐĂNG NHẬP
Hãy đăng nhập để Chia sẻ bài viết, bình luận, theo dõi các hồ sơ cá nhân và sử dụng dịch vụ nâng cao khác trên trang Game App của
Thế Giới Di Động
Tất cả thông tin người dùng được bảo mật theo quy định của pháp luật Việt Nam. Khi bạn đăng nhập, bạn đồng ý với Các điều khoản sử dụng và Thoả thuận về cung cấp và sử dụng Mạng Xã Hội.