Tham khảo ngay các mẫu chuột giá giảm SHOCK:
1
Bạn gặp rắc rối với các trình duyệt của Microsoft, khó chịu vì tốc độ chậm hay giao diện không được tối ưu như Google Chrome hay Firefox. Bạn muốn thay đổi trình duyệt mặc định để cải thiện vấn đề này? Bài viết này mình sẽ hướng dẫn các bạn cách cài đặt, thay đổi trình duyệt mặc định trong Windows 11 và Windows 10 nhé!

Cách cài đặt, thay đổi trình duyệt mặc định trong Windows 11, 10
Bài viết được thực hiện trên Laptop Dell 7566, hệ điều hành Windows 10 và Laptop MSI GF63 chạy Windows 11. Bạn có thể thực hiện tương tự các thao tác trên các máy tính chạy hệ điều hành Windows 10.
I. Lợi ích khi thay đổi trình duyệt mặc định trên Windows
Mở liên kết nhanh chóng trên trình duyệt mong muốn:
- Nếu không thay đổi trình duyệt mặc định, các liên kết từ ứng dụng khác (như email, file PDF) có thể tự động mở bằng Microsoft Edge thay vì trình duyệt bạn muốn.
- Đổi trình duyệt mặc định giúp bạn mở tất cả các liên kết trên trình duyệt yêu thích một cách nhanh chóng.
Trải nghiệm duyệt web tốt hơn: Bạn có thể chọn trình duyệt nhanh hơn, nhẹ hơn hoặc tối ưu cho nhu cầu cá nhân.
Đồng bộ dữ liệu dễ dàng: Nếu bạn đã đăng nhập vào trình duyệt khác, thay đổi trình duyệt mặc định giúp đồng bộ mật khẩu, bookmark, lịch sử duyệt web trên tất cả các thiết bị của bạn.
II. Hướng dẫn thay đổi trình duyệt mặc định trong Settings trên Windows 11
Trong Windows 11, khi chọn ứng dụng mặc định cho trình duyệt, bạn sẽ thấy nhiều tùy chọn như .html, .htm, HTTP, HTTPS, PDF,.... Điều này khác so với Windows 10, nơi bạn chỉ cần chọn trình duyệt một lần để áp dụng cho mọi loại liên kết và định dạng liên quan.

Nhiều tùy chọn như .html, .htm, HTTP, HTTPS, PDF,....
Lý do cho sự thay đổi này bao gồm:
Kiểm soát chi tiết hơn đối với ứng dụng mặc định: Windows 11 cho phép bạn chọn trình duyệt cụ thể cho từng loại tệp hoặc giao thức, giúp người dùng có quyền kiểm soát tốt hơn. Ví dụ, bạn có thể đặt Chrome làm trình duyệt chính nhưng vẫn mở file .PDF bằng Edge nếu muốn.
Hạn chế việc chuyển đổi trình duyệt quá dễ dàng: Microsoft muốn giữ Edge làm trình duyệt mặc định, nên việc yêu cầu thay đổi từng định dạng riêng lẻ khiến người dùng khó chuyển sang trình duyệt khác một cách nhanh chóng. Trước đây, chỉ cần một cú nhấp chuột để đổi trình duyệt mặc định, nhưng giờ bạn phải thay đổi nhiều mục (HTML, HTTP, HTTPS…).
Tách biệt từng loại tệp và giao thức web:
- .html, .htm: Các tệp trang web lưu trên máy tính.
- HTTP, HTTPS: Các liên kết mở từ email, tài liệu hoặc ứng dụng.
- .pdf: Một số trình duyệt có thể mở file PDF thay vì dùng ứng dụng chuyên dụng như Adobe Reader.
- .webp, .svg: Định dạng hình ảnh thường được mở trong trình duyệt.
Tạo điều kiện cho người dùng chuyên sâu: Một số người thích dùng trình duyệt khác nhau cho các tác vụ khác nhau. Ví dụ:
- Dùng Firefox để mở liên kết web (HTTP, HTTPS).
- Dùng Chrome để mở file .html hoặc file web lưu trữ.
- Giữ Edge để mở file .PDF vì tích hợp sẵn công cụ đọc PDF.
Việc Windows 11 tách riêng từng định dạng giúp người dùng tùy chỉnh linh hoạt hơn nhưng cũng khiến quá trình đổi trình duyệt mặc định trở nên phức tạp hơn.
1. Hướng dẫn nhanh
Vào menu Start > Chọn Settings > Chọn mục Apps > Chọn mục Default apps > Chọn trình duyệt phù hợp > Chọn Set default.
2. Hướng dẫn chi tiết
Bước 1: Đầu tiên bạn truy cập vào menu Start, sau đó bấm chọn Settings.

Vào menu Start, sau đó bấm chọn Settings
Bước 2: Trong mục Apps, chọn vào Default Apps.

Chọn vào Default Apps
Bước 3: Đối với các trình duyệt thì sẽ phổ biển các trình duyết như Google Chrome, Microsoft Edge hoặc Cốc Cốc. Ở ví dụ này mình chọn Microsoft Edge nên sẽ kéo xuống chọn.

Ở ví dụ này mình chọn Microsoft Edge nên sẽ kéo xuống chọn
Bước 4: Tại dòng "Make Microsoft Edge your default brower", chọn "Set default".

Tại dòng "Make Microsoft Edge your default brower", chọn "Set default"
Sau khi đã chọn trình duyệt mặc định xong thì các hiển thị sẽ chuyển sang trình duyệt bạn đã chọn.

Sau khi đã chọn trình duyệt mặc định xong thì các hiển thị sẽ chuyển sang trình duyệt bạn đã chọn
Tham khảo ngay các mẫu chuột giá giảm SHOCK:
1
III. Hướng dẫn thay đổi trình duyệt mặc định trong Settings trên Windows 10
1. Hướng dẫn nhanh
Vào menu Start > Chọn Settings > Chọn mục Apps > Chọn mục Default apps > Tìm đến mục Web browser > Nếu muốn đặt trình duyệt nào làm mặc định thì bạn hãy kích chuột vào trình duyệt đó.
2. Hướng dẫn chi tiết
Bước 1: Đầu tiên bạn truy cập vào menu Start, sau đó bấm chọn Settings.

Truy cập vào menu Start, chọn Settings
Bước 2: Trong cửa sổ Settings hiển thị, bạn bấm chọn mục Apps.

Chọn mục Apps
Bước 3: Sau đó kích chọn mục Default apps ở menu bên trái.

Chọn mục Default apps ở menu bên trái
Bước 4: Tìm đến mục Web browser. Tại mục này bạn sẽ thấy hiển thị trình duyệt web hiện đang được thiết lập mặc định trên máy tính.

Tìm đến mục Web browser
Bước 5: Nếu muốn sử dụng trình duyệt web khác được cài đặt trên máy tính của bạn, bạn chỉ cần kích chuột vào tên trình duyệt web hiện tại đang sử dụng dưới mục Web browser.

Chọn trình duyệt web bạn muốn sử dụng
IV. Hướng dẫn thay đổi trình duyệt mặc định trong Control Panel (cả Windows 10 và Windows 11)
1. Hướng dẫn nhanh
Nhập từ khoá Control Panel trong khung tìm kiếm Cortana > Truy cập vào mục Programs > Chọn vào Default Programs > Nhấn vào liên kết Set your default programs > Bạn sẽ được chuyển sang mục Default apps > Tìm đến mục Web browser > Nếu muốn đặt trình duyệt nào làm mặc định thì bạn hãy kích chuột vào trình duyệt đó.
2. Hướng dẫn chi tiết
Bước 1: Đầu tiên bạn hãy nhập từ khoá Control Panel trong khung tìm kiếm Cortana và sau đó chọn kết quả thích hợp từ danh sách.

Nhập từ khoá Control Panel trong khung tìm kiếm Cortana và sau đó chọn kết quả thích hợp từ danh sách
Bước 2: Trong cửa sổ Control Panel, bạn truy cập vào mục Programs.

Trong cửa sổ Control Panel, chọn mục Programs
Bước 3: Sau đó chọn vào Default Programs.

Chọn vào Default Programs
Bước 4: Tiếp theo nhấn vào liên kết Set your default programs.

Nhấn vào liên kết Set your default programs
Lúc này bạn sẽ được chuyển sang mục Default apps. Thực hiện các thao tác tương tự như bước 4, bước 5 ở mục III nhé.
IV. Cài đặt trình duyệt mới để thay đổi trình duyệt mặc định
1. Hướng dẫn nhanh
Sau khi tải trình duyệt yêu thích về và cài đặt nó, hãy chọn Đặt ứng dụng làm trình duyệt mặc định > Sau đó bạn sẽ được chuyển sang mục Default apps > Tìm đến mục Web browser > Nếu muốn đặt trình duyệt nào làm mặc định thì bạn hãy kích chuột vào trình duyệt đó.
2. Hướng dẫn chi tiết
Bước 1: Nếu chưa cài đặt trình duyệt web yêu thích của bạn trên Windows 10 thì việc đầu tiên bạn nên làm là tải về và cài đặt nó. Trong quá trình cài đặt hoặc ngay sau đó, hầu hết các trình duyệt sẽ hỏi bạn có muốn cài đặt làm trình duyệt mặc định hay không.

Tải về và cài đặt trình duyệt bạn thích, sau đó chọn Đặt ứng dụng làm trình duyệt mặc định
Bước 2: Lúc này hệ thống sẽ tự động chuyển sang mục Default apps. Bạn thực hiện các thao tác tương tự như bước 4, bước 5 ở mục II nhé.
Trên đây là cách cài đặt, thay đổi trình duyệt mặc định trong Windows 10 và Windows 11 đơn giản và dễ dàng nhất. Hy vọng bài viết sẽ giúp ích cho bạn. Chúc các bạn thành công!
Tham khảo ngay các mẫu chuột giá giảm SHOCK:
1
 Điện thoại
Điện thoại
 Laptop
Laptop
 Phụ kiện
Phụ kiện di động
Phụ kiện
Phụ kiện di động![thumb menu]()
![thumb menu]()
![thumb menu]()
![thumb menu]()
![thumb menu]()
![thumb menu]()
![thumb menu]()
![thumb menu]()
![thumb menu]()
![thumb menu]()
![thumb menu]()
![thumb menu]()
![thumb menu]()
![thumb menu]()
![thumb menu]()
![thumb menu]()
![thumb menu]()
 Smartwatch
Smartwatch
 Đồng hồ
Đồng hồ
 Tablet
Tablet
 Máy cũ, Thu cũ
Máy cũ, Thu cũ
Máy cũ, Thu cũ
Máy cũ, Thu cũ![thumb menu]()
![thumb menu]()
 Màn hình, Máy in
Màn hình, Máy in
 Sim, Thẻ cào
Sim, Thẻ cào
 Dịch vụ tiện ích
Thanh toán hóa đơn
Dịch vụ tiện ích
Thanh toán hóa đơn![thumb menu]()
![thumb menu]()
![thumb menu]()
![thumb menu]()
![thumb menu]()
![thumb menu]()
![thumb menu]()
![thumb menu]()
![thumb menu]()
![thumb menu]()
![thumb menu]()
![thumb menu]()
![thumb menu]()
![thumb menu]()
![thumb menu]()
![thumb menu]()
![thumb menu]()









































































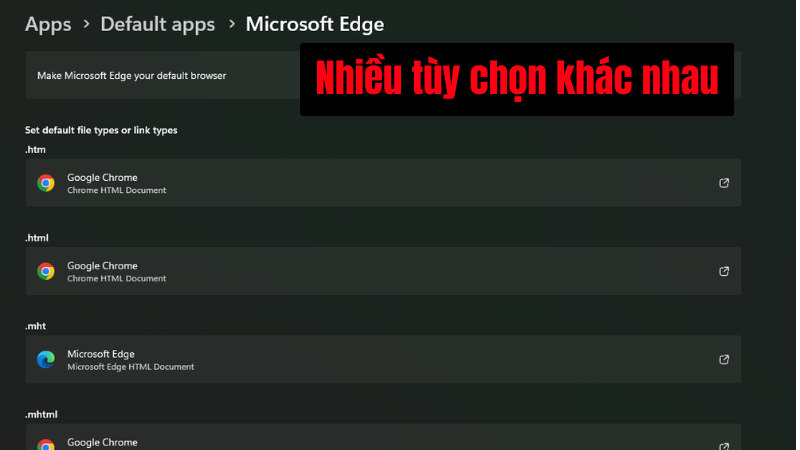
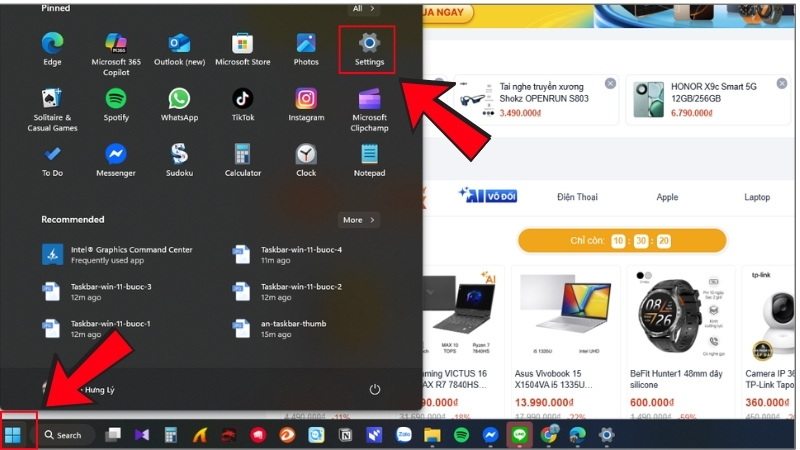
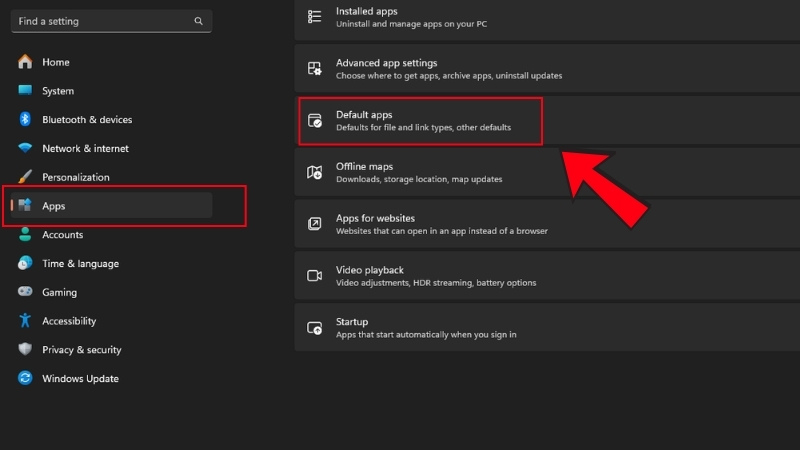
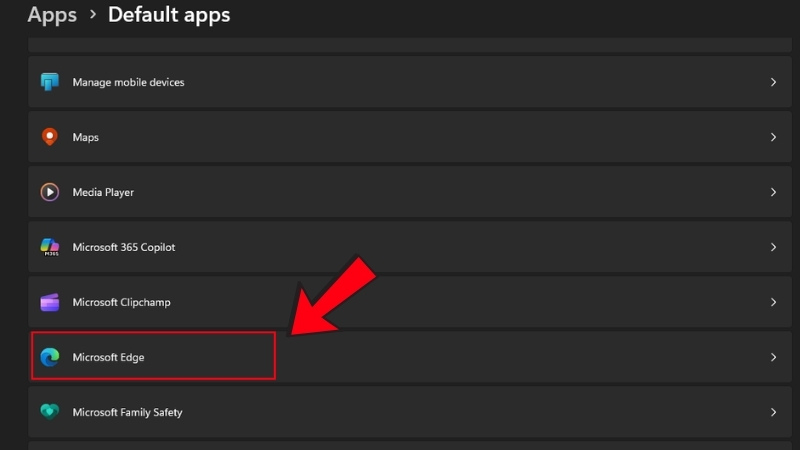
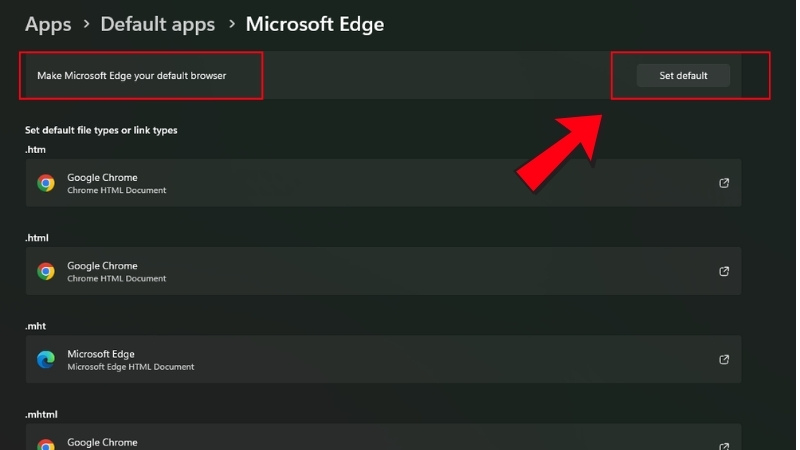
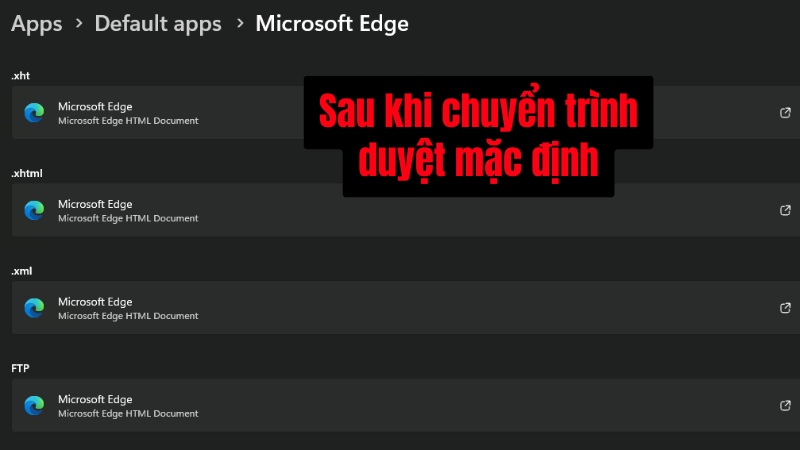










 Có
Có

ĐĂNG NHẬP
Hãy đăng nhập để Chia sẻ bài viết, bình luận, theo dõi các hồ sơ cá nhân và sử dụng dịch vụ nâng cao khác trên trang Game App của
Thế Giới Di Động
Tất cả thông tin người dùng được bảo mật theo quy định của pháp luật Việt Nam. Khi bạn đăng nhập, bạn đồng ý với Các điều khoản sử dụng và Thoả thuận về cung cấp và sử dụng Mạng Xã Hội.